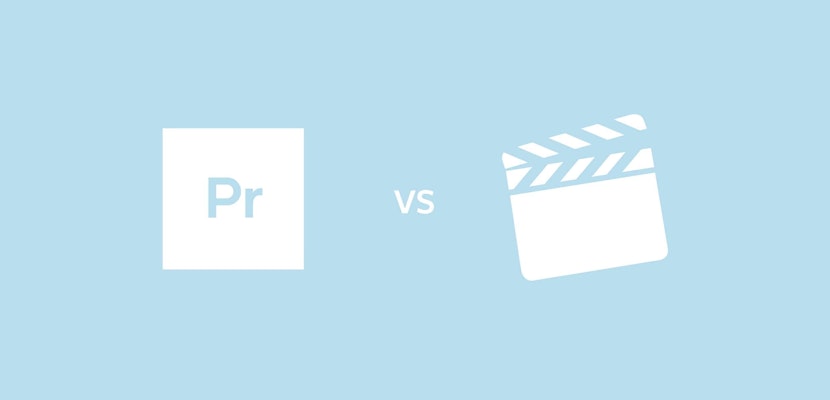Premiere Pro CC comes jam-packed with everything you need to create your own custom glitches. With a few minutes and a little creativity, you can simulate a glitch in your footage, transitions, and titles. And in this tutorial, you’ll learn some quick & easy ways to produce custom glitch effects in Premiere Pro.
If you use them intentionally, they can make your video feel spooky, high-tech, and cool. So, let’s dive into how to achieve this look!
Summary
Part 1: 5 Free Glitch Presets from Motion Array
We like to give our readers lots of free stuff, and we make a lot of graphic elements for Adobe After Effects, but here’s a set of graphic elements for Premiere Pro. This is perfect for editors looking for a little something extra inside of their editing workflow.
You can also explore Motion Array’s 5 Premiere Pro Native Plugins designed as a drag-and-drop transition solution.
Glitch Presets Premiere Pro
That’s right, we are giving you 5 free glitch presets for Premiere Pro. Simply drop the presets on a photo, video, or text element to add digital noise to your shot. They are perfect for transitioning from scene to scene, for title sequences, or just to break things up a little.
Free Glitch Presets Premiere Pro Download
Then take these bad boys for a spin yourself. They are completely free to download. And then they are yours. As always, use them for personal or commercial projects. Wear them out. Change them up. Go to town. Although they are really simple to use, we made a tutorial for you just to make it that much easier.
Part 2: How to Glitch Your Footage
You can create a wide variety of cool glitches in your footage using Adobe Premiere Pro’s built-in tools. The strobing glitch effect you’ll create below uses flickering distorted images and works great in small bursts throughout your clip, or just before a transition.
Step 1: Add Your Footage to the Timeline
If you’ve already begun editing your project, go ahead and skip this step, otherwise follow the instructions below to get started.
- Set up your project and sequence.
- In the Project panel, import the footage you would like to include in your video.
- Drag your footage into the timeline.
Step 2: Cut Out Frames from Your Footage
Glitches are defined by randomness in short bursts, so choose a small section of your footage and cut out individual frames to be glitched. Overall, try to keep your glitch less than 1 second long.
- Choose which part of your footage you’d like to glitch, and zoom in on the timeline.
- Using the Razor tool, cut out several frames in succession.
- Now switch to the Selection tool and delete some of the frames.
Step 3: Add Effects to Remaining Frames
If you preview your project now, you should see a strobe effect from the frames you’ve removed. To make this more “glitchy,” you can add effects to the remaining frames.
- Using the Selection tool, hold Alt and drag the remaining frames up to create a copy.
- Select one of the new copied frames and reduce its Opacity to 50% in the Effect Controls panel.
- Adjust the Position or Scale of the image.
- Repeat the previous steps with each of the remaining frames in your timeline.
- Experiment adding different effects to these frames. Try Arithmetic to modify RGB color channels.
Now move the playhead to the beginning of the timeline and press Space to check out your new glitch effect! If you’d like to make adjustments, feel free to keep changing the effects settings until you’re happy with the results.
Part 3: Make Your Text Glitchy
Sometimes static text is crucial for your project but can look a little boring. Adding occasional glitch effects to your titles is a great way to spice them up! Completing the steps below should only take a few minutes, and can really improve the production value of an otherwise banal title.
Step 1: Format Your Text
Before you get started glitching your titles, you’ll want to make decisions about the word content and formatting — as these will be very difficult to change later on.
- Using the Text tool, add your text by clicking in the Program Monitor and typing in the text.
- In the Effect Controls panel, you can adjust formatting properties such as size, font, and alignment.
- Finally, make sure your text is positioned correctly, and the anchor point is directly centered in the middle of the text.
Step 2: Copy Your Text & Add Effects
You can be creative and experiment with different effects if you like. We will walk you through how to create glitches with the Wave Warp effect.
- Duplicate your text layer by holding Alt and dragging it up to the next track. A copy of your text should appear above your original. This will be the layer you modify for the glitch effect.
- Search for Wave Warp in the Effects tab and drag that effect to your new text track.
- In the Effect Controls panel under Wave Warp, change Wave Type to Square.
Step 3: Adjust Effects for Each Portion of Glitch Text
Sudden, jarring transitions in the effects of your text are what creates a realistic glitch effect. Now that you’ve created a second text layer and added the Wave Warp effect, it’s time to slice it into pieces and adjust the effects on each piece.
- Using the Razor tool, cut small sections out of your glitch text layer. Make sure you’re zoomed in close to the timeline; each of these cuts should only be 1 or 2 frames long.
- Switch to the Selection tool and select one of the small clips you have just created.
- In the Effect Controls panel under Wave Warp, adjust the Wave Height, Wave Width, and Direction properties. We recommend always adjusting the Direction to multiples of 90.
- Repeat step 3 for each small clip in your glitch text layer. You can also try adjusting the Scale of some of the clips.
- Back to the original text layer in the timeline, use the Razor tool and remove any portion that is under the glitch text to prevent double images. Also, remove any extra text left in the glitch layer.
If you preview your text now, all your edits should combine to form a glitchy effect. You can choose to repeat this effect in different places throughout your video, such as when new text appears on screen, or just before cutting away to video footage.
Part 4: Add Sound to Enhance the Effect
Half of all video is audio, so don’t forget to add sound effects whenever you glitch! You can find your sound file of static or other glitchy noises online, or you can download the custom glitch sound effect we’ve provided.
- Prepare your own audio, or download a glitchy sound effect from Motion Array.
- Import the sound file into your Project panel.
- Drag the sound effect into the timeline, and trim it so it begins and ends with your glitch effect.
You can use this simple trick to add sound to any glitch effect, transition, or text you’ve created in your video. You can also layer different sounds on top of each other for some interesting results!
Part 5: Create Your Own Glitch Transitions
If you’ve already established a theme of glitch effects in your video project, then glitch transitions will fit right in. This RGB Shift transition simulates the “Chroma Aberration” effect associated with faulty displays.
Step 1: Load Your Clips into the Timeline
If you’re already in the middle of editing your project, you can move on to step 2; otherwise, follow the instructions below to get started.
- Import the video clips you’d like to include into the Project panel.
- Drag them into your timeline in the order you’d like them to appear. Make sure they’re on the same video track.
- Adjust the length and position of the clips in the timeline for your transition.
Step 2: Add Adjustment Layer Over the Transition Point
Adding an Adjustment Layer to a new track will allow you to include and animate effects that will span across both clips in your transition.
- Select the Project panel and then go to File > New > Adjustment Layer.
- Drag your new adjustment layer into the timeline, and position it, so it is centered above the two clips in your transition.
- Adjust the beginning and end points of your adjustment layer, so it is about .5s to 1s long, centered over the meeting point of your two video clips.
- In the Effects tab, search for Channel Mixer and drag that effect to the adjustment layer in your timeline to add the effect.
Note: Make sure you are adding Channel Mixer from Video Effects, not Audio Effects.
- Also, search for Transform and add that effect to your adjustment layer.
- Finally, with your adjustment layer selected, change the Opacity Blend Mode to Lighten in the Effect Controls panel.
Step 3: Duplicate Your Adjustment Layer
You will be using these adjustment layers to isolate the red, green, and blue from your video clips and shift their positions for the transition. Duplicating the adjustment layer allows you to modify each of these color channels independently.
- Hold Alt and drag your adjustment layer up to create a copy. Repeat this step until you have three adjustment layers stacked on top of one another.
- Select one of the adjustment layers, then in the Effect Controls panel under the Channel Mixer effect, adjust Red-Red to 0. Do the same for Green-Green, leaving only Blue-Blue at 100.
- Repeat the above step for each of your adjustment layers, but changing the color so that you have one red, green, and blue adjustment layer.
Step 4: Add Keyframes to Your Adjustment Layers
Having separated the color channels in the previous step, now you’ll shift their positions using keyframes to create the RGB Shift effect.
- With one of your adjustment layers selected, in the Effect Controls panel, under Transform, create a Position keyframe at the beginning, middle, and end of the clip.
- Adjust the Position attribute for the middle keyframe but leave the other two the same.
- Repeat the above two steps for each adjustment layer, moving the Position attribute in different directions. You should see your video’s red, green, and blue channels separate from each other in the Program Monitor.
Step 5: Adding Bursts of Static
To make this transition even more glitchy, you’ll be adding short bursts of static with the Noise effect by creating a new Adjustment Layer and cutting it into single frames.
- Create a new adjustment layer, drag it onto your timeline above your three current layers, and trim it to match the same timing.
- Find Noise in the effects tab and drag it to your new adjustment layer.
- In the Effect Controls panel, adjust the amount of noise in your adjustment layer to 100%.
- Zoom in close with the timeline and cut out several single frames across the duration of your transition. You can also choose to add Wave Warp to some of the frames.
- Select and delete all the remaining portions of your adjustment layer, so you just have a few frames of Noise throughout your transition.
Step 6: Scale Up to Avoid Black Edges
While adjusting the Transform Position of your adjustment layers in step 4, you may have noticed black edges appearing around your video. To fix this, you’ll simply need to zoom in by scaling everything up a few percent.
- Create a new adjustment layer, and drag it onto your timeline above your previous adjustment layers.
- Stretch this adjustment layer in the timeline, so it covers both video clips.
- Add the Transform effect to the adjustment layer and increase the Scale until the black edges are no longer visible during the transition.
This RGB shift is just one of many glitch-type effects you can use for your transitions. You can also try applying the custom effects from earlier in this tutorial to create new types of glitch transitions, as well.
Whether you’d like to download a premade template or build your own glitches from scratch, Premiere Pro has got you covered. Glitches are a great way to animate still text, spice up transitions, or add production value to your footage.