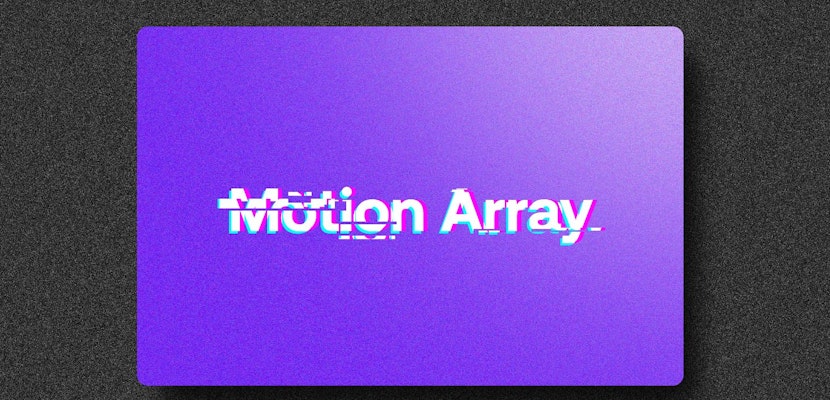Typography videos are popular, engaging, and can be used across a variety of video projects. Whether you are looking to add some cool titles to your short film or creating a corporate slideshow with flair, learning to create your own Kinetic Typography in After Effects is an excellent skill for any AE animator.
Summary
Part 1: How to Create Your Own Kinetic Typography in After Effects
Option 1: Basic Multiple Title Block with Swing Effect
A Title Block is when several different titles animate together to create a contrasting block of text. There are many ways to animate the individual title elements, but creating a Title Block is the same.
Getting Your First Text Layers Animated
Your title animations can take whatever form you would like, in any order and from any direction. Looking at your text layout can give you clues on the best path and animation to use.
- The first thing to do is a bit of organization. It is super helpful to create a composition with your final Title Block design laid out so you can quickly review it.
- In a new Comp, copy and paste in your first text element. Set it to the position it arrives on screen – remember, it may move again later when interacting with the other text.
- In the Text Properties drop-down, select the Animate button, followed by Opacity.
- In the Range Selector drop-down, reduce the Opacity to 0%. Create a keyframe when the animation starts. Move forward 12 frames and change the Start setting to 100%.
- Copy and paste the next text element into your comp, and set it at its first position.
- On your first layer, add Rotation, Position, and Scale keyframes, and move the text to its second position.
- Select the second text layer, and go to the Animate tab, this time selecting Tracking.
- Add keyframes to the Tracking values, and play around with the setting until you are happy.
- Finally, add a small fade-in using the Opacity controls so that your second layer tracks and fades in at the same time.
Adding the Swing Effect
For the Swing Effect to work, you need both layers to move at the same time. This is where the power of the Null comes in to effect.
- Go to Layer > New > Null.
- Grab the Whip from your two text layers and attach them to your new Null layer. You will now be able to reposition both text layers by moving the Null layer.
- Using the Position, Scale, and Rotation setting, add keyframes to the Null layer and move it to the new location.
Add Your Final Text Layer
For this example, we have used three separate text layers, but you can add as many as you need for your message.
- Copy and Paste in your final text layer. Go to the Animate tab and add a Position Effect.
- Using the Position properties in the Range Selector menu, move the text down the screen. Go back to the Animate menu and choose Opacity.
- Add keyframes to these values until you are happy with the movement. Use the Advance downtown and choose to animate letters, words, or complete lines of text.
Changing Color
To add contrast to your message, you might want to have your text layers in different colors. You can also animate the color to change.
- Select the layer you wish to add a color change effect. Go to the Effects Control Panel and search for Fill.
- Add the Fill Effect to your layer. In the Effects Control Panel, set the color to your first color choice, and add a keyframe.
- Position the Playhead at the point the color change ends and add a second keyframe. Adjust the color to your second choice in the Effects Control Panel.

Option 2: Kinetic Typography Column Animation
Another fantastic title effect that is quick and easy to put together is the Column Typography Animation. This title effect is best used with short messages that you want to take over the screen.
Animating Your Titles
The first thing we will do is animate the titles, which is a pretty cool effect and can be used in a lot of other Typography elements.
- Create your first Text layer with your first word, and using the Animate tab, add a Tracking Effect.
- Depending on your movement’s speed, place your Playhead at your first animate point, and add a keyframe.
- Move along the Timeline, and adjust the Tracking value until you are happy with how far the text stretches.
- Select the Timeline text layer and go to Edit > Split Clip; you can now change the new tile layer to your second word.
- Select the second Text layer and press U on your keyboard to see the keyframes. Move the first keyframe past the second, so the tracking effect is in reverse. If your words are different lengths, you may want to adjust the second layer’s tracking values to stretch a similar distance as the first.
- Select both layers and create a Compound Clip; if needed, trim the end of your new combined clip to correct the animation’s length.
- Duplicate the Compound clip, and move it, so it plays directly after the first.
- Next, we need to reverse the second clip, so it plays on a continuous loop. Select the layer and right-click, go to Time > Time Reverse Layer.
- You can now duplicate these layers for as long as you need the sequence to be. Remember, it should always be Clip, Reverse Clip, Clip, Reverse Clip.
- Finally, select all of your layers and Compound Clip them again. This will give you a single layer will a full-length looping animation.
- To create the Column effect, duplicate the layer and reposition as many times as required.
Part 2: Tips and Tricks for Kinetic Typography in After Effects
Creating typography videos can be a lot of fun, but some general tips to consider will ensure you produce a high-quality video.

Create Contrast
Whether you are using color, font, weight, or size, creating a contrast between your text elements can help you build a unique and dynamic composition. Using contrasting fonts, for example, can help key parts of your message jump out at the viewer.
Consider the Alignment of the Titles or Text
Alignment is essential when creating typography videos, especially if you need to go back and make an adjustment to your text. Consider how your text aligns with other elements in your video, such as photos or animated flourishes.
Keep in Mind Symmetry within Your Layout
Symmetrical layouts are always pleasing to the eye but can be a little more complicated to perfect. Asymmetrical designs can also be a lot of fun, but you should stick to one or the other and try not to mix styles.
Use the Ruler and Grid tools to Measure Your Title Block
After Effects has both rulers and grids that you can use to measure your elements or divide your screen, these functions can be invaluable when lining up your text and image assets, ensuring everything is where you want it to be.
Check Your Spelling
Checking your spelling might be an obvious point when making typography videos, but it is relatively easy to overlook a misplaced letter or punctuation mark. It can be challenging to see your mistakes, so always get a friend or colleague to check your work before publishing it.
Fonts Can be Fun
Fonts are great and can be a lot of fun, but in some cases, this can be too much fun. You may have found some cool fonts and fun designs, but make sure your audience can read your titles, or the message will be lost.
Typography videos are fantastic for sharing simple short messages or adding a touch of flair to a slideshow video. After Effects has many different values that you can keyframe, using the same principles we’ve shown you here, so the possibilities are endless. If you don’t have the time to create your own After Effects Kinetic Typography, why not check out these awesome templates.