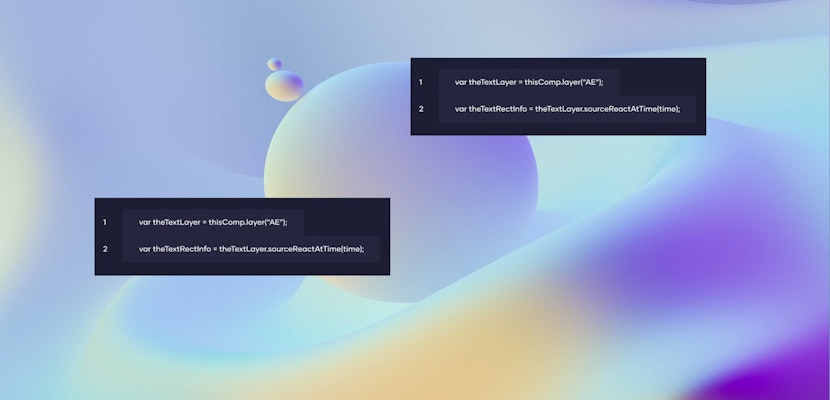Marvel’s sci-fi films remain popular and tell some fantastic stories, but beginner filmmakers might avoid these genres because of the challenge of special effects. Creating special effects for your projects can be time-consuming and costly but we will show you 2 straightforward yet highly impactful disintegration effects in After Effects without using any plugins.
Summary
Part 1: Simple Disintegration Effect in After Effects
As with all special effects shots, you will need some footage that has been shot specifically for the effect. For this effect, you will need a green screenshot of your Actor, a background for the location, and an energy pulse to do the disintegrating.
- Place your background and green screen clip on the timeline.
- In the Effects Control panel find the Keylight effect and add it to your green screen layer to remove the green.
- Place your Energy Pulse on top of your stack, and adjust its Position to sit over your actor.
- In the Effects panel, find the Unmult effect and add it to your explosion layer to remove the black background.
- Again in the Effects panel, search for Displacement Map and add it to your green screen layer.
- Then, in the Effects Control panel, set the Displacement Map to Exploder.
- Set the Horizontal Displacement to Red and the amount to 30.
- Set the Vertical Displacement to Blue and the amount to 5.
- Grab the Circular Mask tool and draw a circle on the Green Screen layer, about the same size as the Explosion.
- Using the Mask Expansion settings, keyframe the mask to increase in size as the Explosion does. Once done, Invert the Mask, so the actor is transitioned out of the composition. If required, you can add a small Feather to the mask to help the edges blend.
- Select your Explosion layer and press Cmd+D or Ctrl+D to duplicate it. Drag the copy to below your Green Screen layer.
- In the Effects panel, find the Invert effect and add it to the Explosion copy. Move the layer forward along the timeline, so it begins slightly after the first explosion.
- In the Effects panel, search for Light Burst and add it to your Green Screen layer.
- Keyframe the Ray Length setting so that the effect increases with the Explosion.
Part 2: Create the Avengers Disintegration Effect in After Effects
For stunning disintegration effects, you can use the Trapcode plugin, and with good reason. Trapcode is an incredible piece of software that makes particle effects a breeze. Fortunately, there is a way to create this trendy effect with no plugins at all!
The main effect used to create this stylistic look is called Shatter, and unfortunately, it is a little glitchy, with many users reporting AE crashing when using it. There are a couple of things you will need to do to mitigate any issues with the effect.
- Make sure your footage is 1080p. The Shatter effect can’t handle 4K footage. To troubleshoot this, import and export your clip at the correct size.
- Make sure that the project is set to full render. We’re not sure why but while this does create challenges previewing your effect, it does reduce the risk of crashing your system.
Step 1: Set Up Transition
To get started, you’ll need to set up your clips and transition. For this effect, you will need a clean background and a green screenshot of your performer.
- Place your green screenshot in the timeline with your background below it in the layer stack.
- Search for the Keylight effect in the Effects panel and add it to your Green Screen layer. In the Effects Control panel, use the Picker to select the green background to remove it.
- Duplicate your Green Screen layer by selecting it and pressing Cmd+D or Ctrl+D on your keyboard.
- Search for the Fractal Noise effect in the Effects panel and add it to your Green Screen copy. In the Effects Control panel, adjust the Contrast and Brightness to get a pattern you like.
- Add the Tint effect to your Green Screen copy and adjust the White color to a dust color of your liking.
- Search for Linear Wipe in the Effects panel and add it to your layer.
- Keyframe the Wipe from 0 to 100; the speed of this transition will dictate the pace of the effect, so take some time to get this step right.
- Adjust the angle of the Linear Wipe as needed and add some Feather to blend the edges.
- Select the 2 Green Screen layers, right-click and choose Precompose.
Step 2: Add the Shatter Effect
Next up is to add the actual Shatter effect. Make sure you save your project before adding the effect in case of any issues. The Shatter effect is going to create our dust consistency for the disintegration.
- Search for the Shatter effect in the Effects panel and add it to your Green Screen Precomp.
- In the Effects Control panel, select Rendered from the View menu.
- In the Shatter settings, choose Glass from the Pattern drop-down menu.
- Increase the Repetitions to the number of particles you want, and change the Extrusion Depth to 0.
- Open up the Force settings; adjust the Position settings to the point you want the disintegration to begin.
- Reduce the Radius to 0.15 and the Strength to 0.2.
- Next, open up the Physics settings; set the Rotation Speed and Randomness to 1 (the highest you can go).
- Adjust the Viscosity and the Gravity to 0.2, and adjust the Gravity Direction to suit your scene.
- Increase the Gravity Inclination to 50.
- Place your playhead on the timeline in line with the start of your Linear Wipe.
- Select the Green Screen precomp and create keyframes for the Position, Radius, Viscosity, and Gravity.
- Move your playhead to the end of the Linear Wipe Effect.
- Adjust the Position and increase the Radius so your subject is covered but the effect.
- Decrease the Viscosity to 0 and increase the Gravity to around 0.6.
Step 3: Finalizing the Effect
The Disintegration effect is taking shape, but it is missing that more delicate dust-like feel. We’ve provided some settings below to recreate our look, but you can get creative here and try different settings depending on your needs.
- Go to Layer > New > Solid, and choose Black as the solid color.
- Search for Add Grain and add it to your Solid layer.
- In the Effects Control panel choose Final Output from the Preview drop-down menu.
- Increase the Intensity and Size settings to 10, and decrease the Softness to 0.02.
- Under Color, choose Monochromatic and set the Animation Speed to 0.
- In the Layers panel, turn the Solid layer off so it is invisible.
- Using Ctrl+D or Cmd+D, duplicate your Green Screen precomp and place the copy above your Solid layer.
- Select your Precomp copy and hit U on your keyboard. Use the arrows to position your playhead on the first set of keyframes for the layer.
- Go to the Effects Control panel and change the Pattern setting to Custom.
- Under Custom Shatter Map, choose your Solid layer and effects and masks.
- Change the Extrusion Depth to 0.05, the Viscosity to 0.15, the Gravity to 0.4, and the Gravity Inclination to 40.
- Move your playhead to the last set of keyframes and increase the Gravity to 0.8.
As you can see, creating a trendy disintegration effect is a little challenging and takes a bit of time to get right, but the results speak for themselves. A key to creating a successful special effect shot like the After Effects disintegration effect is to plan your filming around it. This isn’t the sort of effect you can decide to do just in post. Now you know how to create these remarkable effects, you can effectively plan your productions to ensure you have the footage you need.