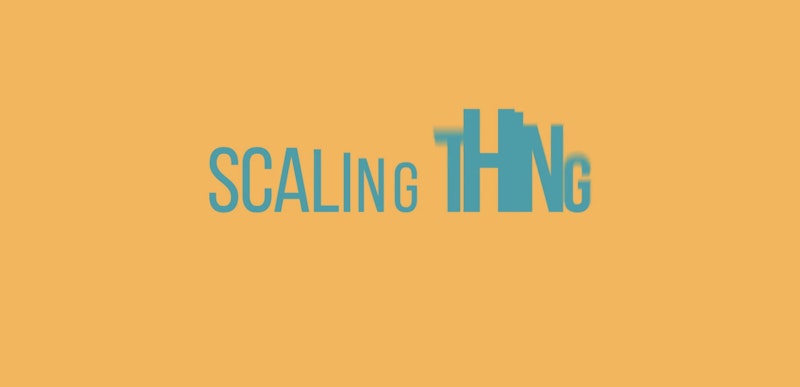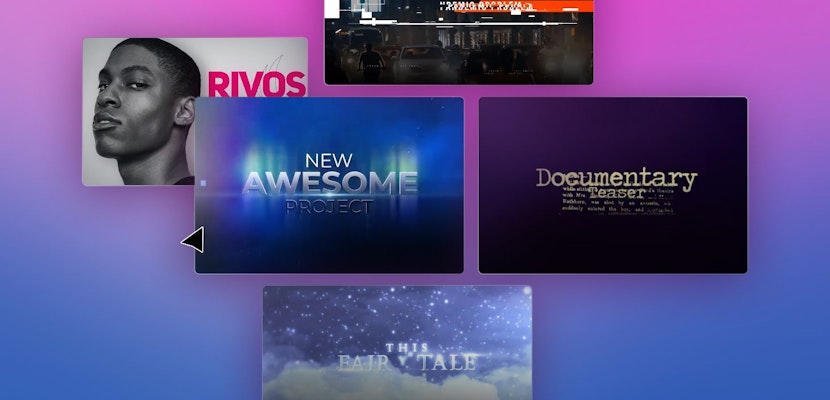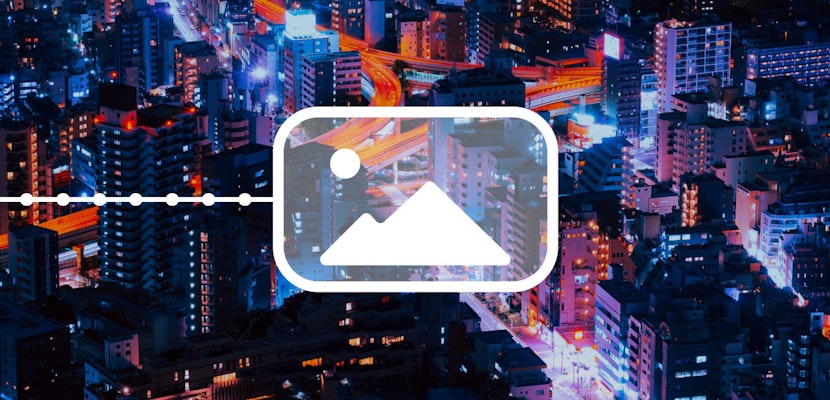We will be going over five different animations and cover a bunch of different aspects of text animators so by the end you should have a solid grasp on what text animators can do and hopefully go out there and make some really cool animations of your own. Alright, let’s get started.
Part 1: How to Make 5 Text Animations in After Effects
1. Blurry Fade On
Step 1: Make a new composition named Text Animation 1, make sure it’s 1920 x 1080 and hit okay.
Step 2: In the Project Panel go ahead and duplicate this composition until you have five so we’ll have them all for later.
Step 3: Open the Text Animation 1 comp and using the Text tool, click into the composition to create a new text layer. Type “Fade On” (or whatever you want).
Step 4: Twirl down the layer and using the Animate menu select Opacity. This creates a new Animator. Under the Animator, change the opacity to 0%.
Step 5: Then, twirl down the Range Selector and then the Advanced menu. Change Shape to Ramp Up, Ease High and Ease Low to 50%, and Randomize Order On.
Step 6: At frame 0 set a keyframe for the Offset with a value of -100. Move the playhead to frame 45 and change the Offset to 100%.
Step 7: To the right of the Animator use the Add menu to add a Blur. Change the blur value to 10.
2. Animate In From Below
Step 1: Make a new composition named Text Animation 2, create a new text layer, and type “Masked”. Twirl the text layer down and in the Animate menu select Position.
Step 2: In the new animator, change the Y position value so that the text is completely below where it started (and a little bit more for safety).
Step 3: Twirl down the Range Selector and Advanced menus. Change the Shape to Ramp Up and Ease Low to 100%.
Step 4: At frame 0 set a keyframe for Offset with a value of -100%.
Step 5: Then at frame 30 change the Offset value to 100%.
Step 6: With the playhead still at frame 30 draw a rectangular mask around the text making sure that you don’t leave too much extra room at the bottom.
The great thing about using a text animator is that it will move the text but not the mask!
3. Tracking and Opacity
Step 1: Make a new composition named Text Animation 3 and create a new text layer that says “Tracking”.
Step 2: Twirl the text layer down and in the Animate menu select Opacity.
Step 3: In the new animator use the Add button and select Property > Tracking. Change the Tracking Amount to 100 and the Opacity (make sure it’s the animator’s and not the layer’s) to 0%.
Step 4: Twirl down the Range Selector and Advanced menus. Under Advanced, change Based On to Words.
Step 5: At frame 0, under Range Selector, set a keyframe for start with a value of 0%.
Step 6: Then at frame 60 change the Start value to 100%.
Step 7: Right-click the second keyframe and go to Keyframe Assistant > Easy Ease. Right-click on it again and select Keyframe Velocity. In the pop-up window change the incoming influence to 80% and hit OK.
4. Type On
Step 1: Make a new composition named Text Animation 4, create a new text layer and type “Type On”.
Step 2: Twirl the text layer down and in the Animate menu select Opacity. In the new animator change the Opacity value to 0%.
Step 3: Twirl down the Range Selector and Advanced menus. Under Advanced, change Smoothness to 0%.
Step 4: At frame 0, under Range Selector, set a keyframe for Start with a value of 0%. Then at frame 40 change the Start value to 100%.
5. Text On Path
Step 1: Make a new composition named Text Animation 5, create a new text layer and type “Text on Path”.
Step 2: With the layer still selected, use the Pen tool to draw a path for the text to move along. If you create a closed path, make sure you change the mask’s mode to None (instead of Add). This isn’t an option for open paths.
Step 3: Twirl down the layer, then the Text menu, and then Path Options. Change Path to the mask you just drew with the Pen tool.
Step 4: At frame 0 set a keyframe for First Margin. Lower the value here to whatever looks good for your path.
Step 5: Then at frame 30 change the First Margin value to 0 (this brings the text to the middle of the path’s length). Apply Easy Ease to this keyframe.
Step 6: Move the playhead to frame 45 and place another keyframe of the same value and make sure it’s eased as well.
Step 7: Move to frame 75 and change the First Margin value to a high number to animate it out of place.
Part 2: Check Out These Free Text Animation Presets for After Effects
1. Free 10 After Effects Text Presets
Free Download
2. Free 10 After Effects Type Animation Presets
Free Download
3. Free 10 More After Effects Text Presets:
Free Download
Don’t know how to use After Effects presets? Check out this tutorial, and get up to speed.