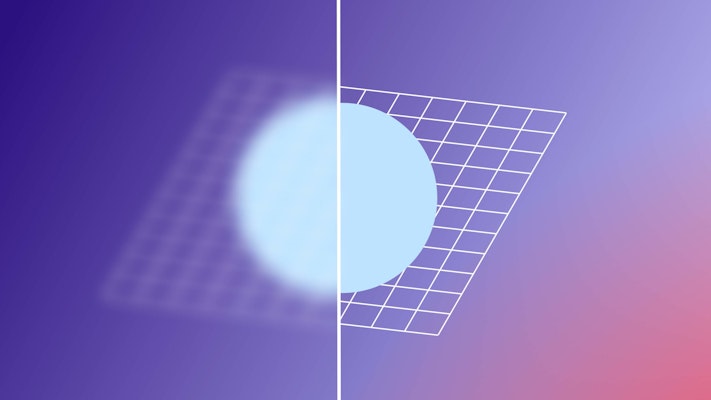At some point, all animators and motion graphics artists will encounter the same problem; blurry shapes in After Effects. The blur could be on a shape you’ve created inside AE or an imported illustrator file. However, this frustrating problem has a straightforward solution. Today, we’ll show you how to fix your After Effects blurry shapes.
Part 1: What are Raster and Vector Shapes?
Raster, Vector, Aliasing and Anti-Aliasing are terms you will often encounter as an animator or designer. And each can directly impact the end quality of your visual. So before we show you how to fix your After Effects blurry shapes, it is essential to understand why the blur is happening.
Vector Shapes vs. Raster Shapes
All digital images are created as either raster or vector shapes, and understanding the difference is essential for producing high-quality animations and motion graphics.

Raster shapes and images are constructed from pixels; individual blocks of color create a mosaic image. A raster image file will give display instructions based on the pixels in the image. But when you enlarge a raster shape past 100%, the pixels are stretched, resulting in pixelization, a blocky, low-quality look.
Vector shapes and images are constructed from mathematical commands, similar to coordinates for each path point in an image. When you scale above 100%, the image retains the perfect quality, as the information allows your device to rebuild the image based on the data rather than stretch it to fit.
Aliasing vs. Anti-aliasing
Aliasing refers to how an image’s edge is formed, resulting in the ‘stepping’ of pixels in a low-quality image. You’ve probably seen a pixelated image with jagged and step-like edges; this is aliasing.
As you can probably guess, anti-aliasing is the process of removing the jagged edge from an image. To smooth out the lines, additional pixels of varying opacity are added, giving the image a clean look at 100% scale.
After Effects vs. Illustrator
After Effects and Adobe Illustrator are often used together as a part of the animation and Motion graphics process, but each program has a fundamental difference in image display.
Illustrator works with vector images and will continuously render clean lines no matter how much you scale up your shapes. After Effects uses raster images and shapes that blur above 100% scale.
After Effects supports AI designs, and the fix is pretty simple, but first, let’s ensure your images are blurry.
Part 2: How to check for Blurry Vectors in AE
While the type of image will affect the quality, there are a couple of other things to look for in After Effects that might cause your problem. AE allows you to change the Viewer scale and the Playback quality, both of which can affect the look of your video.
Below the Media Viewer, click on the Viewer Scale drop-down menu, and ensure the image is set to Fit to 100% or 100%. Anything above 100% will result in pixelation, but only through the Viewer; any export of your video would be at 100% and look clean and clear.

Next to the Viewer Scale drop-down is the Viewer Playback Quality, allowing you to change the resolution of the video as you play it within After Effects. While this results in pixelation, it is a fantastic way of watching your video for animation speed, especially if you’re working with many layers and effects. Again, ensure the setting is at Full to see the highest resolution playback.

Part 3: Help, My Shapes Are Still Blurry!
If you’ve checked your Viewer Scale and Playback Resolution and your images are still blurry, there could be several reasons as to why.
You’ve Imported a Raster Image
If you’ve imported a raster version of the image just as a Jpeg or a PNG, you won’t be able to increase the scale above 100% without losing quality. This is because JPEG and PNG files don’t contain the mathematical information needed to scale up. If this is the reason, you will either need to keep the image at no more than 100% Scale or replace the image file.
You’re Using an AI File
As we’ve already mentioned, Illustrator continuously renders its vector shapes, so you always see the highest-quality version. However, since After Effects uses raster shapes, it can’t always see the vector information in the Adobe Illustrator File. So, if you’re scaling up AI files above 100% and they are blurry, jump to Part 4.
You’re Using Compound Clips
Even if you build your shape layers directly in After Effects, they will become blurred when scaling up any compound clips. While the shapes you create in AE are Vectorized (containing the mathematical information), a compound clip is a rasterized layer; AE reads the pixel Information. Don’t worry; you can still use compound clips and create a clean look.
Part 4: How to fix Blurry Vectors and Shapes in AE (with video)
If you’re using an AI design or a Compound Clip, the solution to your blurry shape problem is the same. All you need to do is tell After Effects to continuously render the shapes and point it to the mathematical data.
- Check the Media Viewer Scale and Playback are at 100%.
- Make sure your switches are on by right-clicking the top of the Layer panel and choosing Switches.
- Click on the small star icon alongside the blurry Layer.
- If using a compound clip, click the star on the comp and any layers within it.
Coming across a problem in your work like After Effects Blurry shape layers can create a panic, especially if you’re unsure why it is happening. Whether creating shapes directly in AE or importing Illustrator files, producing the highest quality video is vital for you and your audience. Now you know this simple solution; you can get back to editing with new clarity.