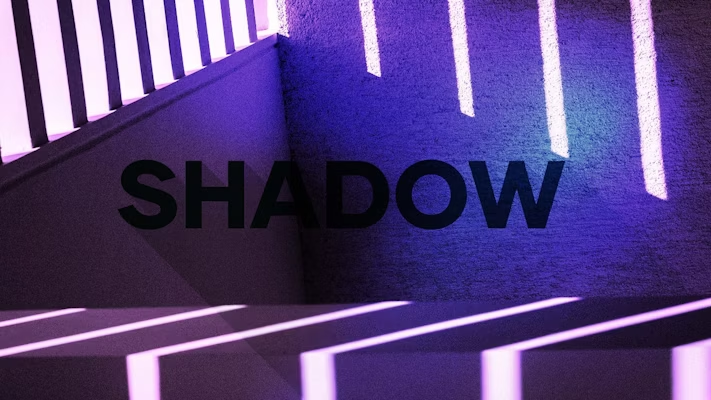In this quick tutorial, we show you a new technique for easily creating long shadows in After Effects. While there are other ways to do this, many of them are very complicated and require multiple compositions. Our way of doing it is easier, all on a single layer, and the results are cleaner.
Summary
Part 1: Learn to Create Long Shadow Effects in After Effects
There are many ways to create long shadows in After Effects, but this is the simplest and most dynamic way we have found. Unlike other shadow effects, this method builds the shadow on a single text layer and offers quick and easy keyframing solutions for your shadow animation.
Step 1: Set Up Your Effects
Using this method of creating a long shadow effect requires several different effects. You can add and adjust them one at a time, but we’ve found it easier to pop all the effects on your title at the beginning of the process.
- Create a text layer using the T tool and select it in the timeline.
- Go to Effects > Distort > Transform to add the Transform effects.
- In the Effects Control panel, select the Transform effect and hit Cmd+D on your keyboard to duplicate it.
- Next, go to Effects > Channel > Minimax; then in the Effects Control panel, move the effect between the transform effects.
- Add a Fill effect by going to Effects > Generate > Fill.
- Finally, go to Effects > Channel and add the CC Composite effect.
Step 2: Create Long Shadow
Now we have added our effects, we can make the settings adjustments needed to create the long shadow detail. For this method of the effect to work, you’ll need to use some expressions; check out this handy guide if you’re unsure what an expression is.
- Open the Minimax settings in the Effects Control panel.
- Change the Channel settings to Alpha & Color and the Direction setting to Just Vertical.
- Increase the Radius until you have a big shadow version of your title.
- Go to the second Transform effect, hold Alt, and click the Anchor Point Stopwatch.
- In the timeline, paste the following expression code in to the text box: [value[0],value[1]-
- Grab the Pick Whip for the expression layer, and drag it to the Minimax Radius setting in the Effects Control panel.
- Add a final closed bracket to your expression code.
- Go into the Fill settings and adjust your color for your chosen shadow.
- In the second Transform effect, hold Alt and hit the Rotation stopwatch to create an expression.
- Grab the Pick Whip and drag it to the Rotation setting of the first Transform effect.
- In the expression box, add *-1
Step 3: Create the Shadow Look
Your long shadow will look pretty cool already, and you might decide that you’re happy with the result. These next steps are optional but can help you to create a unique style specific to your video.
- Under the CC Composite settings, uncheck the RGB Only box and decrease your shadow’s Opacity to your desired look.
- Go to Effects > Transitions > Venetian Blinds to add the line detail to your shadow text.
- In the Effects Control panel, move the Venetian Blinds effect to above your second Transform effect.
- Increase the Venetian Blinds transition setting until you are happy with the effect.
- Add keyframes to the Radius and Rotation settings to create movement in your Shadow if required.
Part 2: Top 3 Free & Paid Long Shadow After Effects Templates
1. Free Long Shadow Titles
The Long Shadow Titles pack is a collection of 8 free pre-animated titles, each with varying style shadows and animation. The fun and bouncy style makes this collection ideal for a range of typography, promotions, and presentation videos.
Free Long Shadow Titles Download
2. Long Shadow Title
Containing 10 animated presets for, After Effects, the Long Shadow Title features shadows so long they fall off the screen. The simple and elegant animation matched with a striking shadow effect is sure to grab your audience’s attention.
Download Long Shadow Title Now
3. Sliced Titles
The Sliced Titles pack includes 12 beautifully designed, long shadow title effects. The dynamic animation slices and separates your Title, while the feathered Shadow creates depth to your message.
Creating long shadow titles in After Effects doesn’t need to be a massive task; with plenty of templates available to download, and our simple one-layer method, you can add long shadows to any project. If you want to expand your skills with title effects, check out this excellent light trails tutorial.
If you liked this tutorial, we’ve got lots of other tutorials for Premiere Pro, After Effects, and filmmaking in general! If you’ve got any questions or want to see another future article topic, leave us a comment down below.