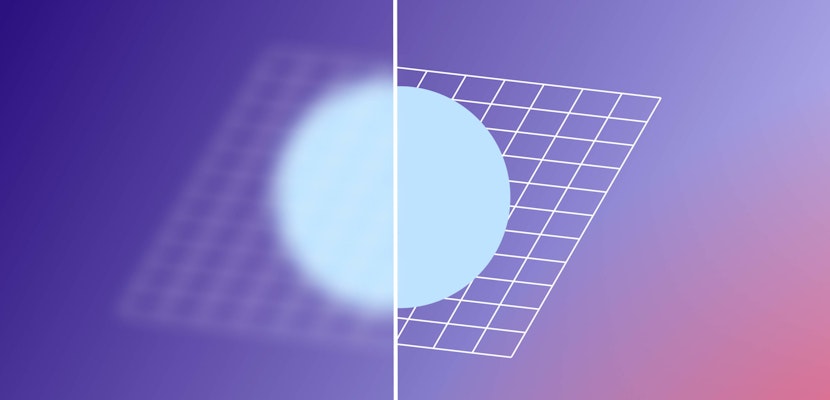If you’re just starting out with Adobe After Effects, there are a few techniques that can be tricky to get your head around but are the backbone of the system. Precomps is one of those things. It’s worth taking a bit of time to familiarize yourself with how to navigate precomps in After Effects to speed up your work, so you’re not getting bogged down or lost in your own projects.
Read on to find out more about precomps, where you’ll also learn about shying layers and soloing layers. Let’s dive in!
Summary
Navigating Precompsitions
Finding Precomps within the Main Comp
Let’s find a project to change, and presume you want to amend the animation a little bit. Imagine that two shapes are covering up some text, and you want to get rid of the shapes to reveal the text instead. The challenge here is that you don’t know which composition the shapes are in, so you’ll have to dig through the project until you find them.
First, open up “Final Comp” by double-clicking it (you’ll notice that this will open the comp in a new tab in After Effects so you can jump quickly between them). The Final Composition will be the composition you render when everything is finished, and the precomps will be nestled inside it.
You can tell which layers are compositions by the little rectangular icon to the left of the layer name. You’ll notice that each type of layer has a symbol. For instance, text layers have a ‘T’ symbol beside them. Inside the Final Comp, you might only see one composition called “Color.” You won’t be able to change the animation here, so double-click on it to open it up even further.
This will open up a timeline in a new tab. You can click between them to quickly jump back and forth between comps.
Keep going deeper into the comps by double-clicking on them. Eventually, you’ll find a timeline populated with title animations. Keep clicking through and you’ll find an animated text comp at the bottom of the chain, but none of the elements you want to change are in there. So you’ll have to go back one.
You’ll now find yourself in a precomp with only one layer that doesn’t contain the elements you want to change. Why? Shy layers.
Identifying Shy Layers
Shy layers are essentially hidden layers that prevent the user from changing things accidentally.
You can disable/enable shy layers by clicking on the icon that looks like a little person peering over a wall.
To do this, turn OFF the shy layers function, and you’ll see several layers appear. Then, click the Shy Layers icon again to make the hidden layers vanish again.
In future projects, you can use the shy layers function to keep the timeline clean and prevent users from accidentally changing something.
Soloing Layers to Find the Correct One
Now you’ve navigated to the precomp that includes the animation and revealed the shy layers. All you need to do now is find out which layers you want to turn off. You can do this without changing the animation by soloing layers.
On the left side of the timeline, beside each layer, is a white circle. Soloing layers turns off all layers except the ones you solo. Systematically solo each layer in the precomp one at a time, until you reveal the shapes you are looking for.
When you’ve found the layer you want to hide, toggle OFF the visibility by clicking on the eyeball icon on the far left of the timeline. We recommend that you don’t delete the layer. This makes it easy to come back to and switch on if you change your mind later.
This precomp was hidden pretty deeply within the project. So rather than clicking through all the comps again, find the composition in the project by right-clicking in some empty space on the timeline and selecting Reveal Composition in Project.
Now you know where the precomp is, you can open it up straight from the Project panel. This will help you avoid clicking through all the precomps in the project like you did initially.
You’ll find this is helpful when you’re working with a template or another designer’s project that you didn’t make from scratch. You can even drag that precomp into another folder if you want to find it quickly next time.
Use the Composition Flow Chart to Navigate Back
Now you’ve made the edits, it’s time to return to the final comp. You could select the tab for it on the left of the timeline which has been open this whole time.
Alternatively, you could click the button to reveal the Composition Flow Chart, which is at the top of the timeline (TAB on the keyboard). This gives you a visual representation of how your compositions are connected. You can navigate through these by clicking the arrows.
Getting to grips with navigating precomps in After Effects is one of the first things you’ll need to learn if you’re just starting out. They can get buried within other precomps, especially when you are working with templates. Identifying troublesome layers will ultimately help you work better and faster!