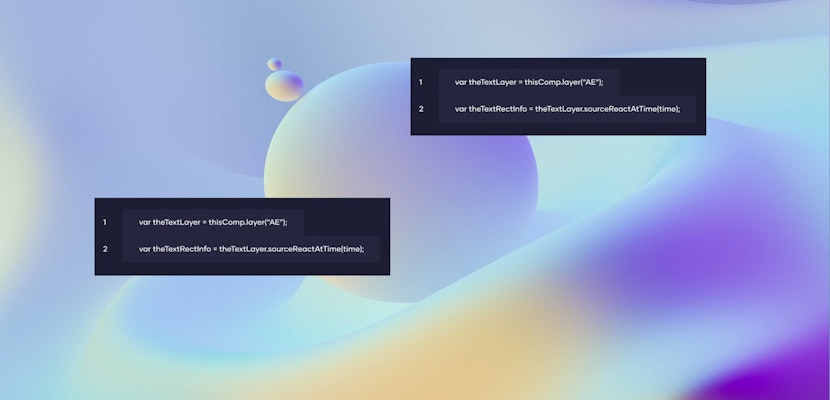Video files with transparent backgrounds are fantastic! Not only can you add your own backgrounds to these particular video files, but you can also composite them into your video as effects. Creating a video with a transparent background is very simple, so jump into our step by step guide to creating After Effects Transparent Videos.
Summary
What are transparent backgrounds?
A video file with a transparent background is just that, a .mov file which contains your animation or effects, but has no background. This transparency allows you to overlay your After Effects compositions on to other footage, in any editing software that allows stackable layers.
Some of the most common uses for transparent videos are animated flourishes, lower thirds, transitions, titles, and mood effects such as smoke, fog, and light leaks.
Part 1: Steps to create and export a transparent background in After Effects
To create a transparent layer, you first need to create your compositions. For this example, we are going to look at a simple title card with animated flourishes, but remember, you can create transparent layers from any animation that does not have a background.
Step 1: Choosing the Canvas size
The first important thing to consider is the size of your composition. If you have elements animating on and off the sides of the screen, you need to ensure the canvas is the same size as your end video project. If you are creating small animated flourishes, you can shrink the canvas to create smaller video types – this can save drastically on the size of the final file. There are several ways to alter the canvas size; here’s a quick rundown of the most widely used.
- You can set the canvas size when you set up the project.
- You can access the composition setting at any time and change the canvas size by pressing Command or Control + K.
- If you have animated elements already created, you can shrink the canvas size using the Region of Interest tool.
Step 2: Exporting your video
Once you have set up your canvas and created your animation, you will need to use a specific method of exporting. To retain the transparent background, the video file needs to be a .mov, and can often take up quite a lot of hard drive space.
- The first thing you need to do is ensure that there are no backgrounds in the composition; there are two ways to do this. The first is to use the Toggle Transparency Grid button, but depending on the colors you’ve used, it can be a little difficult to see what is going on. The second way is to press Command or Control + K and change the color of the composition background. This is not a Solid and will be ignored in the final output, but by changing the color you can see exactly what is going to be put into the video.
- When you are ready, select File > Export > Add to Render Queue.
- In the Render Queue, click on the Output settings and choose a place and name to save your file.
- Finally, under the Output Module, change the setting to Lossless with Alpha. Hit Render, and wait for the project to output.
If you want more information about these settings, check out this handy video.
Part 2: How to import and apply to other projects
Now you have your file; you will need to use it as an overlay. If you open the file in Quicktime, it will look like any other video, and present with a black background. It is when you import it into your editing software that the magic happens. You can import these files into any editor that allows the stacking of layers; for this example, we will use Final Cut Pro.
- Edit your footage in your timeline.
- Click File > Import, or Command or Control + I, navigate to your transparent animation file and click import.
- Drag the transparent layer above your footage, and adjust the length accordingly.
Top tips for using Transparent Layers
Build them up
Since these video layers are transparent, you can add multiple layers and build them up. The example we’ve shown you could have been broken down into its component parts, and exported as separate Alpha Layers, allowing you to have more control over each text and flourish element within your video edit.
Add Effects
Like any other video clip, effects can be added to transparency layers. If you want to add a digital effect such as smoke or fog, try playing around with the Blend Modes and Color Correction tools to make the layer feel a part of the original shot.
Create a library
You may spend quite some time creating your Animated Alpha Layers, but the great thing about them is that they can be used on multiple projects. If you are creating effects or flourishes, build yourself a library of Alpha Layers that you can use again and again.
So, that’s how you create a video clip with a transparent background. While creating the transparent layers is very simple, it is up to you how complex the animations you create are. Fortunately, creating transparent backgrounds in After Effects is a great way of making your compositions ready to use in any editing software, so get stuck in and give it a go.