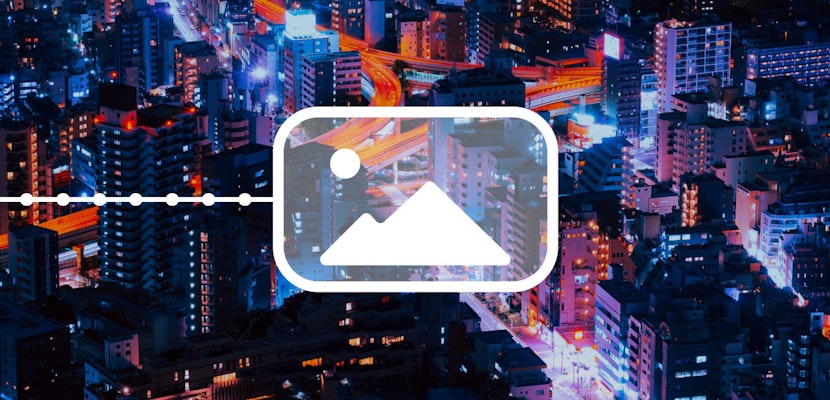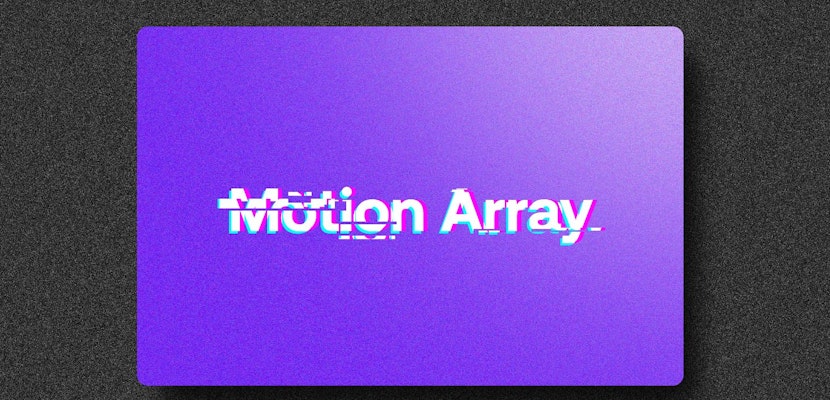Time-Lapse videos are fantastic for a vast range of projects; you can use them as establishing shots in anything from sitcoms to corporate marketing videos, and they also make beautiful backgrounds for your animated slideshows. A time-lapse video is essentially a sequence of photos taken a set time apart to show a gradual change in the environment over a shorter period.
In this tutorial, we’re going to show you how you can quickly create After Effect Time Lapse effects with just a few clicks.
Summary
Part 1: Simple Time-Lapse in After Effects with RAW Photos
After Effects has a straight-forward way of creating sequences from Images, but the Photos must be labeled correctly. You will need to make sure that all of your stock photos are numbered in the correct order; you can use Adobe Bridge to do this in batches.
Step 1: Setting up Your Composition
The first step of creating your Time Lapse video is to do a little Math so that your Composition length fits the Frame Rate and Number of Images.
- Check how many photos you have for your Sequence.
- Create a New Composition. Choose your Frame Rate: 30fps will create a smooth-flowing time lapse video, but you can choose whatever you would like.
- Divide the number of photos you have by your frame rate selected to work out your Composition duration. For Example, if you have 600 shots and 30 fps, your Composition would be 20 seconds long.

Step 2: Importing Your Image Sequence
Assuming all of your photos are saved to the same folder and are in the correct order, you are ready to create a Time Lapse sequence. If you are working directly from your Camera, you will likely have Camera Raw files, but this process works with PNG and JPEG sequences.
- Go File > Import, or hit Command/Control I on your keyboard. Locate your Image Sequence Folder.
- Click on the first image in the Sequence. If all of your photos are named correctly After Effects will recognize a Sequence of Images.
- Make sure the Camera Raw Sequence and the Force Alphabetical Order boxes are selected.
- Hit Import and your Time-Lapse Sequence will appear in the Project Browser Panel.
- If you want to change the Frame Rate once you’ve seen how it plays, you can do so by Right-Clicking on the Sequence in the Project Browser and choosing Interpret Footage > Main.
- Change the Frame Rate setting and hit OK to update your time-lapse.
Step 3: Adding Movements
The Time-Lapse Sequence created by After Effects can be treated as any other stand-alone clip. This means you can add movement Keyframes and Effects to your Time Lapse clip.
- Select the Image Sequence, and place your Playhead at the start of the clip. Create a Scale or Position Keyframe.
- Move to the end of the clip and create a second Keyframe for your chosen value. Make any adjustments to your Clip.
- To add effects such as Noise and Grain, right-click in the Timeline and select New > Adjustment Layer and add your Effects to the Adjustment Layer.
Part 2: How to Combine Slow Motion and Time-Lapse in After Effects
For this effect, you will need to shoot the clips you need at the same time purposely. Essentially we’re going to combine a Time-lapse video with a Slow Motion overlay Silhouette.
Step 1: Filming Your Sequence
For the filming, you will need to end up with two clips; the first is the Time Lapse sequence, which is created using the same steps as Part 1. The second clip is your Silhouette.
- Set up your camera in the position you want your Time-Lapse video to be filmed.
- Before starting the Time Lapse images, shoot a short clip of your Performer in front of the camera. Make sure you set the Camera to 50 Frames Per Second for a smooth Slow Motion shot.
- The light should be behind them, so they are Silhouetted against the background.
- Once you have filmed the Performer, shoot your Time Lapse images as usual. Make sure you don’t move the camera between shots.
Step 2: Creating the Slow Motion Effect
Once you have filmed, you can import your footage and prepare it for editing. You must follow the same steps as above for the Time Lapse sequence, including naming your images sequentially. It can help if you rename your Performer clip as well, so it is an entirely different name to your Image Sequence.
- Complete the Time Lapse sequence as described above, and drag it to your Timeline.
- Add the Performer Clip to the Timeline above the Time Lapse.
- Right-Click on the Performer Clip and choose Time> Time Stretch.

- In the dialogue box, you can change either the Stretch Factor or the Duration. If you change one of the settings, the other will update to let you know the new Stretch Factor or Duration.
Step 3: Creating the Overlay
The final step is to take out the Performer Clip background so that the Time Lapse can be seen behind the Slow Motion clip.
- Go to the Effect Control Panel and search for Luma Key; drag it to your clip.
- In the Effect Control Panel, change the Key Type to Key Out Brighter.
- Adjust the Threshold, Tolerance, and Edge settings until you are just left with the silhouette.
- If you find corners of your clip that are still visible, you can use the Pen or Mask Tool to draw around the areas you want to remove.
- Right-click > New > Adjustment layer and add any Effects, such as Light Leaks, to your Adjustment Layer.

No matter how you create your time lapse videos, After Effects offers numerous tools to edit and improve your Time Lapse looks. Now you know the basics, you can experiment with your Frame Rates and Composition settings. If you want to learn more about Time Stretching and Remapping in After Effects, check out this handy guide.