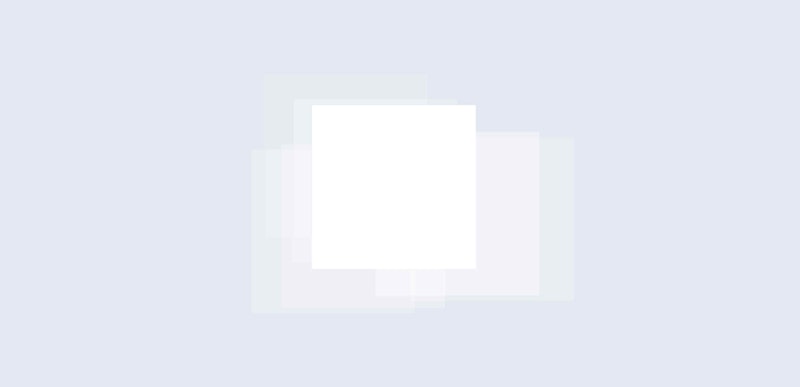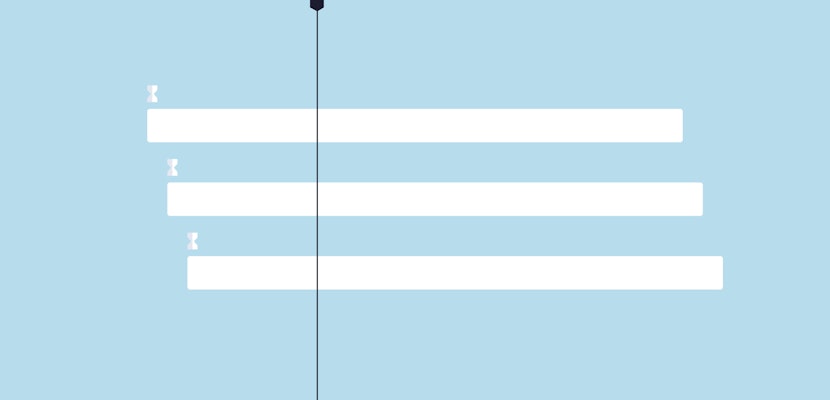In this tutorial, you’ll learn a couple of simple tricks for using the wiggle expression in Adobe After Effects. The first trick enables you to control the wiggle expression using slider controls, and the second trick creates a more unique, organic wiggle movement than the typical wiggle expression.
Before diving into the tips, open up After Effects, and add a shape or text that you want to apply the wiggle expression to. That way, you can start practicing during the tutorial. With that done, let’s get started!
Summary
Wiggle Expression Tips for After Effects CC
1. Control the Wiggle Using Sliders
The first technique we’re going to go over is how to control your wiggle expression using slider controls. This can be a really useful way to control the effect so you can make it look the way you want it to.
To use the Slider Control your wiggle expression, you’ll first want to highlight your layer and go up to Effect > Expression Control and choose Slider Control. Next, duplicate the Slider Control, and name one “Frequency” and the other one “Amount.”
Now under the Position of the solid, you’re going to Alt + click the stopwatch. Then write wiggle(, and pick-whip to Frequency Slider, then write a comma, and pick whip the Amount Slider. With both of those complete, close the parentheses and add a semicolon.
Your end text should look like this:
wiggle(effect(“Freq”)(“Slider”),effect(“Amount”)(“Slider”));
Now, you can keyframe your wiggle to whatever you want. This is a super useful way to control the wiggle expression!
2. Creating a More Natural Wiggle
For the second wiggle tip, we’re going to focus on making a more organic wiggle.
For this trick, you’ll want to have the same exact setup as you did for controlling the wiggle with the frequency and amount sliders. The only thing you want to do to create a more organic wiggle is to write wiggle expressions on the Frequency and Amount sliders.
To do that, you’ll want to ALT + click on the stopwatch of your Frequency Slider and write: wiggle(.2,.5);
Then under the Amount slider, you’ll want to ALT + click on the stopwatch and write: wiggle(2,200);
What this does is simply limit the frequency and the amount that’s going into the actual wiggle. Essentially, wiggling the wiggle. You’ll see that the organic wiggle will be less obvious and jerky compared to the standard one.
We hope you found these After Effects wiggle expression tips helpful. Using the slider control is a great way to control the wiggle, and adding additional controls will give it a more natural look.
Try using these tips to add movement to shapes, text, or whatever else you need to create in your next project! For more inspiration, check out Motion Array’s thousands of After Effects wiggling templates and presets!