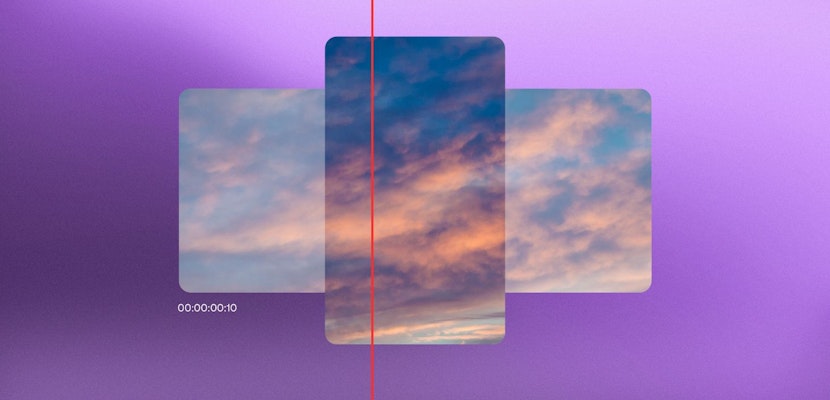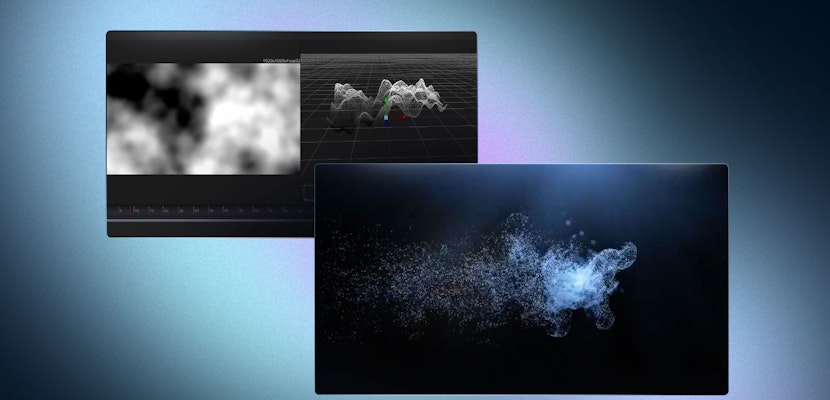Setting up a good clone effect is normally a process that is best executed during the filming of your video. Using a green screen or planning specific shots with a clean plate and no overlap used to be the only way to get even a rough clone effect unless you wanted to spend hours rotoscoping yourself.
In DaVinci Resolve 17, a new feature called Magic Mask was added, and it is amazing. While it is more intended as an automatic rotoscoping tool that creates a mask around people for effects and color grading, we will be using it a bit more creatively and push its limits.
Summary
Part 1: Clone Yourself in DaVinci Resolve 17
Cloning yourself in your footage usually involves things like green screens, clean plates, and careful planning. But let’s say you have already filmed your clip and you want to clone yourself; with the Magic Mask in DaVinci Resolve it is possible without days of rotoscoping.
The caveat here is that it still depends on the footage. You ideally need a locked-down shot and a person that contrasts with the background. A clean background also helps a lot. The magic mask has limitations so be aware of it. That’s the reason we will use this tool creatively, it will help hide the imperfections.
- Duplicate your clip in the timeline by holding Alt or Option and dragging a copy above.
- With the copy selected, go to the Color Page.
- Move to a frame in your footage with the best view of your subject. Now use the Magic mask to create a mask of your subject by using the qualifier and drawing a line on your subject.
- Adjust the Magic mask settings until you get a reasonable mask of your subject.
- Track the mask backward and forward until you have a mask that follows your subject.
Tip: This is an intensive process on your computer so be patient and wait for adjustments to take effect. Using the Better setting is slower but has better results. Do accept that you are unlikely to ever get perfect results with this tool.
- Right-click in the Node Editor and add an Alpha Output. Connect the Node Alpha Output to this.
- Back in the Edit Page, you can now disable the bottom clip and see your mask by selecting the bottom clip and pressing D. Once you view your mask, enable the bottom clip again.
- The magic mask can be really taxing on your PC, so we will now select the top clip with the magic mask, right-click and select Render in place. Select a good codec and quality that is edit-friendly like DNxHR or ProRes.
- Make 2 more copies of the clip with the mask and add them above.
- Select the next clip up and in the Inspector > Video drag the X-axis Position to the negative, and you will see a clone is moved to one side.
- Now do the opposite with the next clip up and move it to the other side.
- You will notice, however, that the clones are not perfect, and there will be some artifacts, so we will use some effects to hide it.
- First, let’s move the 3 clone clips a track layer above, then add the Motion Array Flashing Lights motion graphics template.
- In the Inspector, change the Composite mode to Screen. This will blend the graphics with the background.
- Next, we will add one of DaVinci Resolve’s built-in Open FX to the clone effect clips. We will use the Watercoloreffect. Be creative here and play around with effects that work with your clips and what you want to achieve.
Part 2: Clone Trail Effect in DaVinci Resolve 17
This is a neat and simple effect that can leave a trail of clones behind in your footage by using freeze frames and a simple mask. We will explain the technique and leave you to come up with creative ways of using it. Again, you need to choose the right footage for this to work. Ideally, a locked-off shot with a person or object moving through the frame from one side to the other. If they stay in the same place it won’t work. A moving shot will also look very odd.
- Duplicate your clip and place it above as we did in Part 1.
- Now find the place you want to leave your first clone trail and Trim the clip from the start so it starts from this point.
- Press R with the top clip selected and make sure you are on the first frame of the clip. This will bring up a menu where you can change the Clip speed. Select the Freeze-frame checkbox. The entire clip is now just that frame.
- With the top clip selected, go to the Color page.
- In the Window panel, select the Curve tool to draw a mask around your subject. The more time you spend here the better the quality of the mask will be.
- Adjust the Softness of the mask for a better blend.
- Add an Alpha output and connect it for the mask to show.
- Back on the Edit page, play your clip to see the effect.
- Now do it once more but this time it will be in reverse. Duplicate the original clip again and place it on top of both. Now Trim from the end to the point where you want your subject to merge with the clone and continue onward.
- Repeat steps 3 to 6 for this clip and you are done!
Creating a clone effect in DaVinci Resolve 17 is now easier than ever thanks to the magic mask effect. While it’s not a perfect solution it can be amazing when used creatively. Similarly, you can use your creativity with simple effects like creating a clone trail using a freeze-frame and a simple mask. DaVinci Resolve is such a great all-in-one solution for creators.