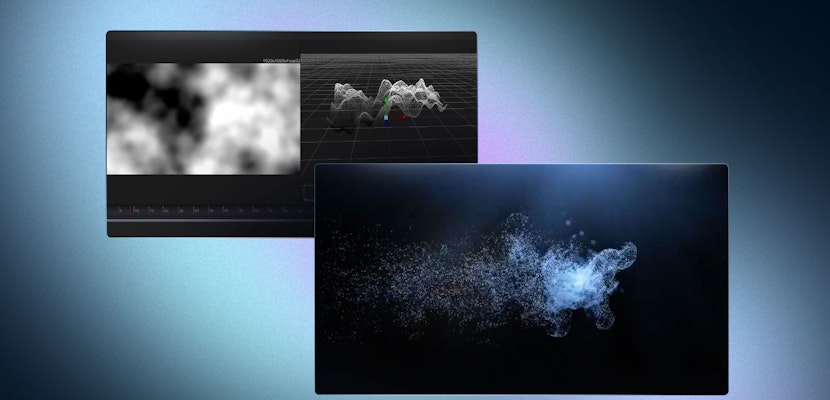If you’re becoming familiar with editing in DaVinci Resolve 17, then you may be wondering about different ways to use or create animated lower thirds.
Here are our top 22 DaVinci Resolve Lower Thirds templates we believe you’ll be needing to turn your next project into one that truly stands out from the rest. We will then take you through a tutorial on how to take any of these templates and incorporate them into your new project using the Fusion Tab.
Summary
Part 1: Top 22 Lower Thirds for DaVinci Resolve 17
Regardless of your time and budget, these templates will immediately elevate any moving image project. Whether you’re looking for something minimalist and modern, or dynamic and eye-catching, we’ve selected a diverse range of templates for you to choose from. We can’t wait to see what you create with them.
1. Lower Thirds
A full screen, smooth lower third animation, it’s the perfect addition to any presented TV show, commercial, corporate presentation, or business slideshow.
2. Fast Lower Thirds
A modern and creative template, the Fast Lower Thirds is easy to customize, perfect for social networking and advertising.
Download Fast Lower Thirds Now
3. 30 Simple Titles & Lower Thirds
With plenty of variety available in this pack, you can’t go wrong; slick and smooth animations with a wealth of potential applications from TV, vlogging to events promos.
Download 30 Simple Titles & Lower Thirds Now
4. 3D Lower Thirds & Titles
With 10 bold and smoothly animated designs available to use, the 3D lower thirds bring a whole other dimension to your moving image projects.
Download 3D Lower Thirds & Titles Now
5. Minimal Lower Thirds
A strong candidate with slow and gradual animations, which elegantly introduce your Davinci resolve projects. Less is more with this one.
Download Minimal Lower Thirds Now
6. Modern Lower Thirds
An awesome template to enhance any project, the Modern Lower Thirds houses an eclectic mix of 9 different options to choose from.
Download Modern Lower Thirds Now
7. Social Media 3D Lower Thirds
If you want to highlight your social media links in a new and innovative way, then look no further than this unique 3D Lower Third designed to showcase your networks.
Download Social Media 3D Lower Thirds Now
8. Unique Lower Thirds
A neat and well-organized template explicitly designed with corporate and business presentations in mind. 9 smooth animations to make your project a success.
Download Unique Lower Thirds Now
9. Lower Thirds V3
Impress your audience with this must-have series of Lower Thirds. Each animation is simple and modern, with elegant graphics and balanced typography.
10. Title Lower Third
This is a great way to enhance the aesthetic of any corporate presentation, business slideshow, personal or promotional material. Take a look at this set of 15 amazing lower thirds for your next endeavor.
Download Title Lower Third Now
11. Dynamic Lower Thirds
This series of 14 modern and creative animations are available to customize easily, a perfect addition to highlight and introduce characters and locations on your next TV show, commercial, documentary or events promo.
Download Dynamic Lower Thirds Now
12. 9 Lower Thirds
A trendy contemporary look and feel to these lower thirds, with a variety of alternatives to choose from.
13. Elegant Lower Thirds
Incorporating minimalist and simple typographic elements, this elegant lower third is one of our most sought-after templates.
Download Elegant Lower Thirds Now
14. Gradient Lower Third
With a smooth, digital aesthetic centered at the core of this design, look no further for a unique way to introduce your lower thirds.
Download Gradient Lower Third Now
15. 25 Clean Lower Thirds
A super easy-to-use and stylish selection available in this template. You won’t be lost for choice with 25 designs to choose from!
Download 25 Clean Lower Thirds Now
16. Wedding Lower Thirds
A delicate and tasteful series, specifically designed with weddings and romance in mind. The perfect addition for all your romantic endeavors.
Download Wedding Lower Thirds Now
17. Grunge Ink Lower Thirds
If you’re looking for simple lower thirds with style and artistic flair, then the Grunge Ink lower thirds will be just the template for you.
Download Grunge Ink Lower Thirds Now
18. Brush Lower Thirds
Like our previous template, the Brush Lower Thirds adds an extra element of creativity to any moving image project. This design is a little softer but still packs a punch!
Download Brush Lower Thirds Now
19. Lower Thirds
12 awesome designs to choose from in this template pack, and we can guarantee that they will enhance any moving image project, no matter the content.
20. Auto Resizing Titles Lower Thirds
This is an incredibly easy-to-use template that houses 10 modern and super stylish animations for you to sink your teeth into.
Download Auto Resizing Titles Lower Thirds Now
21. News Tickers
This is a staple for any news outlet, a super simple and easy-to-customize runner to showcase news highlights, headlines, and breaking news.
22. Clean Photo Lower Thirds
This lower third is perfect for business presentations and corporate slideshows; all you have to do is switch out the names and portraits to suit your brand’s needs.
Download Clean Photo Lower Thirds Now
Part 2: How to Use Lower Thirds in DaVinci Resolve 17
So now that we’ve had a look at some of the best templates to use, we’ll be taking you through a simple step-by-step on how to build your own Lower Thirds by using the Fusion tab in Davinci Resolve 17. You will need to consider context, content, and how best to customize your titles to cater to your specific needs.
The variety of templates already built-in and available in the Davinci Resolve library are fantastic resources. But having the skills to build them from the ground up will make your possibilities endless!
Step 1: How to use a Lower Thirds template
- Download your lower third template. For this example, we will be using one of the templates on our list; you can download it here.
- Install the font family using the link to the free download. Double click the download Zip file to open the folder. Go into the folder and double click the .otf file and click Install. This will add your download to your Font Book so you can now find it in the Inspector when editing your text elements in your Davinci Resolve composition.
- When you open up Davinci Resolve, make sure to right-click anywhere on the grey area to Restore Project Archive and then open up your downloaded template folder.
- Now in Davinci Resolve, go into your Media Pool > Other, and if your files are coming up red, highlight all of them, right-click and relink them with your media files in the download folder.
- If you have downloaded the font family, in this case, Bebas Neue, you may find that your text titles are playing back with a black screen. If you go into Fusion, you will find that some of your nodes will also be outlined in red. You can troubleshoot this by going into Workspace > Console, where you can see that Fusion is having difficulty accessing the newly downloaded font.
- Simply go into your Media Pool > Edit > Inspector and then change the font to something else in both the top and bottom text boxes’ drop-down menus. You should now be able to playback the template without any issues and switch the Fonts back to Bebas Neue.
- If the console is still coming up with error messages, this is likely due to the other title templates in the Edit folder where Fusion can’t access the font family. Once you repeat steps 5 & 6 on all the other text files to fix the issue, your console should resolve the error messages.
- To edit the colors, size, and positioning of the separate Lower Thirds elements, you will need to be in the Edit folder so you can adjust your composition parameters independently using the Inspector on the right-hand side.
- Once you are happy with your composition’s independent elements, you can go back into the Final folder > Titles and select the template you were working on. Here you can adjust the positioning of the entire composition using the X & Y tabs in the Inspector on the right-hand side.
- You can also drop in any content to use as a background in the timeline.
- To play everything back, you can use the Final Render folder to see your composition playback in full.
Step 2: Building your own Lower Third in Fusion
- In the Edit tab, import your footage into your composition timeline.
- Now go into the Fusion tab to adjust your composition using Nodes.
- The MediaIn1 node is the footage you want to use as a background for your Lower Thirds.
- The MediaOut1 node is an instruction that tells Fusion what to render. If the 2 Nodes are connected, this will tell Fusion that the input MediaIn1 needs to be rendered as the output. This output is what you will see when you go back into the Edit tab.
- To make a Lower Third, you can start with a Background node and a Merge node.
- Hover over the line between MediaIn1 and MediaOut1 and click to disconnect.
- Now connect the Rectangle > Background > Merge.
- Now to render the whole composition, you just need to connect MediaIn1 > Merge > MediaOut1.
Step 3: Adjust your Composition using Nodes
- Select the Rectangle node > Inspector.
- Adjust the size, color and position in the Inspector, using the X & Y tabs to position the rectangle on the Lower Right or Left Third of your screen.
- Add a Text node and a second Merge node.
- Disconnect Merge1 and connect the Merge2 node to the Media Out.
- Connect the Text node to Merge2 and Merge1 to Merge2. This will allow both your elements to be adjusted individually.
- Now you can edit your Text node in the Inspector to layer over the Rectangle on the screen to build your Lower Third.
Step 4: Animate your Lower Thirds using Keyframes
- Add Keyframes to animate your Lower Third elements.
- Select the rectangle node and keyframe the position tab, so the rectangle is offscreen.
- Now create a second keyframe for where and when you want the rectangle to be positioned on-screen.
- Select your second Merge node Merge2 > Inspector > Blend.
- Open the Spline panel.
- Select everything in the composition that you want to animate.
- Zoom > “S” – this will increase the curve on the transition between keyframes to make the animation look smoother.
If you’re happy with your Lower Thirds, you can now go back to the Edit tab and continue editing your composition from there.
We hope you enjoyed this tutorial and now have a library’s worth of Davinci Resolve Lower Thirds templates to help elevate your next project to its full potential! For more information on how to use our Davinci Resolve templates for your next project, head over to our in-depth article.