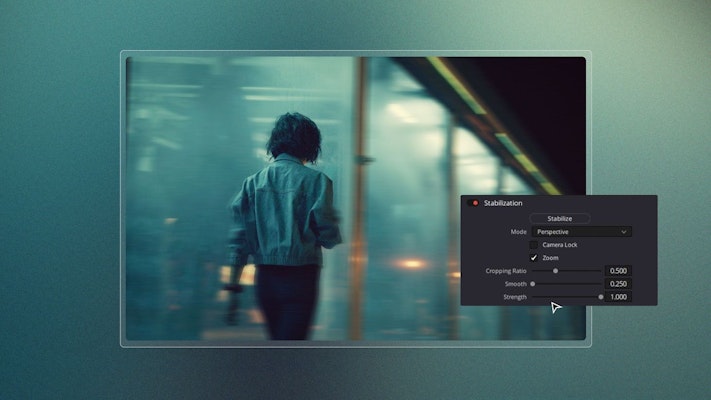Is your handheld footage feeling a bit too shaky? Want to just calm things down and smooth out an entire sequence? The good news about stabilizing footage in DaVinci Resolve is that it’s super easy, and there are several ways to go about it. Let’s explore the different ways you can stabilize your video clips.
Summary
How to Stabilize Footage in DaVinci Resolve
Stabilize Video in the Edit tab
- Select the clip you want to stabilize in the Edit tab.
- Click on the Inspector icon.
- Scroll down to the Stabilization section.
- There are 3 stabilization modes in DaVinci Resolve that are different algorithms used to stabilize your footage. Click the drop-down menu beside modes to view them:
- Perspective (similar to the Warp Stabilizer in Adobe Premiere Pro)
- Similarity (applies pan, tilt, zoom, and rotation analysis)
- Translation (applies pan and tilt analysis only; usable for the X and Y axis to stabilize footage)
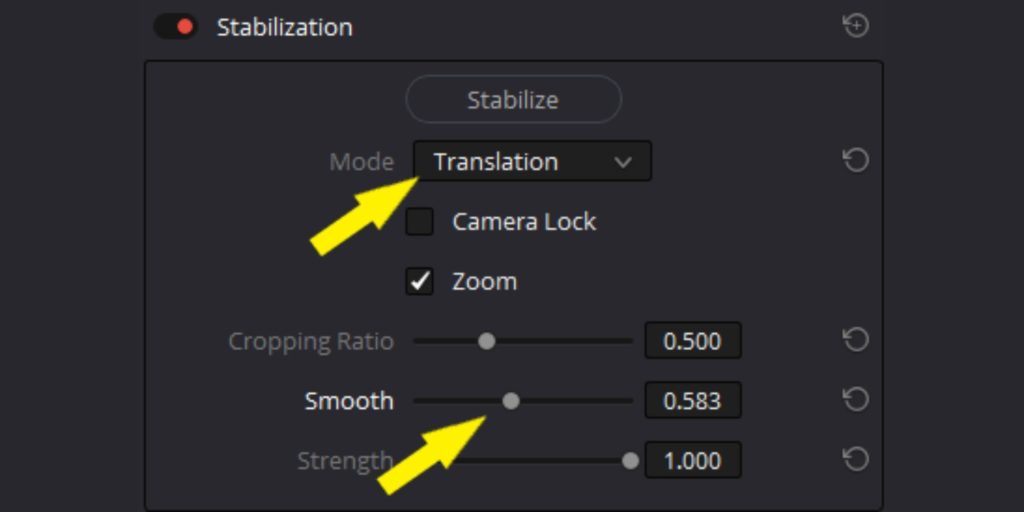
The other settings also provide additional functionality:
- Camera Lock is a tripod stabilization mode. It will try to eliminate all of the movement in the footage. Check the Camera Lock option to remove all of the other options.
- The Zoom function will push into the image to try and remove all the black bars on the edge that may appear when the footage is stabilized.
- Cropping Ratio lets DaVinci know how much it is able to crop the image to stabilize it. The higher the number, the more the image can be cropped.
- If you’re not removing all of the movements from a handheld shot, the Smooth slider determines how smooth the camera moves are. The default is 0.250 but can be adjusted.
- Finally, Strength just lets DaVinci know how strong you want your stabilization to be. By default, it is set to the maximum.
- To stabilize the clip you have selected, get ready for some trial and error. Begin with the Perspective mode with the default settings selected.
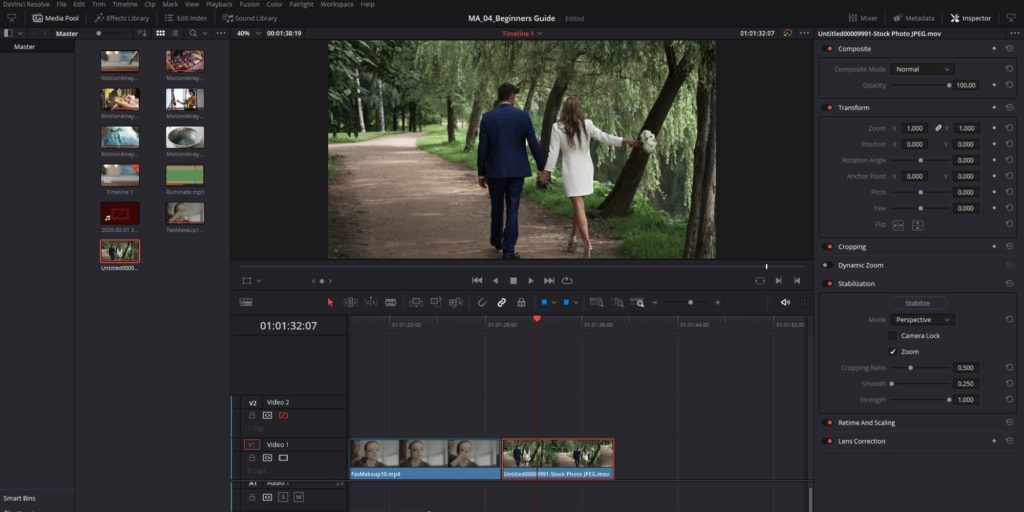
- Click Stabilize. You should see a progress bar appear.
- If you make any changes to the settings you’ll need to hit Stabilize again.
So how does the footage look? You might find that it’s zoomed in quite a bit and some artifacts have appeared on the image. That’s probably not what you’re looking for, so try selecting a different mode.
- In Modes, select Translation.
- Drag the Smooth slider to the right to increase it.
- Hit Stabilize.
Stabilize Video in the Color tab
We did not want to finish this tutorial without mentioning the option to stabilize your clips while you are also working in the Color tab.
- Go to the middle section and select the Tracker tool (the icon that looks like a target). Then go to Window > Stabilizer.
- On the bottom, you will see the same options as in the Edit tab (Cropping Ratio, Smooth, Strength, Camera, and Zoom).
- This time go to the drop-down menu and select Similarity.
- Hit the Stabilize button. You should see a pop-up window appear to show progress.
This is the beauty of having different stabilization modes, if one doesn’t work, you can use another one to get the desired effect.
The trick with stabilizing footage in DaVinci Resolve is using trial and error to find the desired result. The advantage of using different modes is the ability to blend and change settings until you have the effect you’re looking for.
If you’re just getting started, for now, experiment with the methods above, and you’ll be stabilizing your footage in no time at all. Check out our other tutorials to learn additional editing techniques, such as removing color or black backgrounds in DaVinci Resolve or fixing and adjusting frame rates.