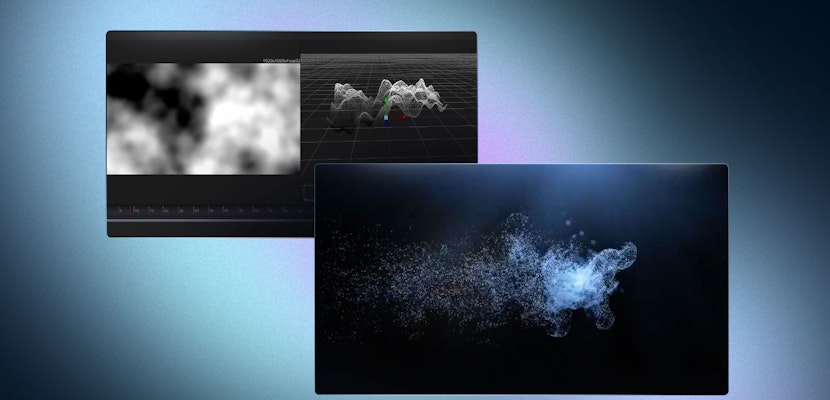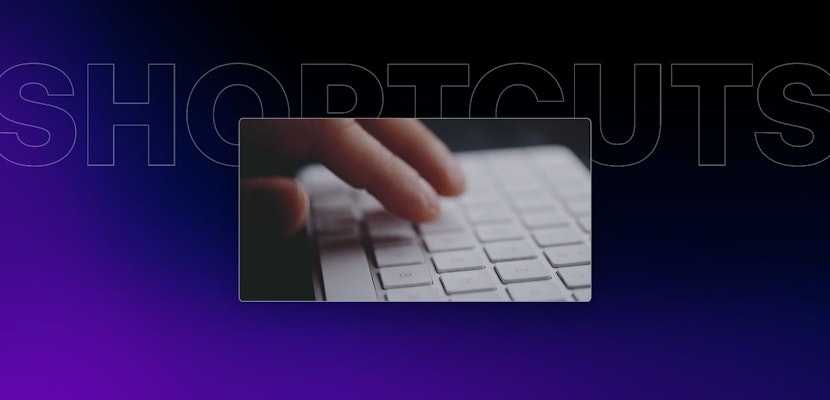Creating subtitles for your videos in Davinci Resolve is a great way to make them accessible to a wider audience, for example, those who are hearing impaired or by adding other languages to your videos. And now, DaVinci Resolve 17 makes the process of creating and exporting subtitles for your videos easy.
Summary
Part 1: Manually Creating Subtitles in DaVinci Resolve 17
For this article, we will assume you are working on a completed project that now requires subtitles as the final step. Here are the steps you need to follow:
- Right-click, on the left of your timeline where your video tracks are and select Add Subtitle Track. This will add a track for your subtitles.
- Move the cursor to where your dialog starts, right-click in the subtitle track, and select Add Subtitle to add your first subtitle.
- Select the subtitle and a new panel appears in the inspector where you can type in your caption.
- Adjust the length of your subtitle to match a short section of audio you want to caption
- Listen to this section of audio then type it into the caption space in the inspector. Your first subtitle will now appear in your video.
- Using the Style tab in the inspector you can change the look of your subtitle by changing the font, color, stroke, size, background, and more. If you keep the Use Track Style checkbox selected these changes will apply to all your subtitles. We used the Consolas font that is popular on some streaming services.
- To add the next subtitle, move your cursor to where the next line of audio begins then click Add New in the inspector window or right-click the subtitle track to add another title. Repeat the process for all your audio and now you have subtitles for your video.
Part 2: Importing SRT Subtitles in DaVinci Resolve 17
Manually creating subtitles in DaVinci Resolve is a simple but tedious process. Fortunately, there are some ways to speed this process up. One option is to pay to have subtitles created for your video and another is to upload your completed video to YouTube as a private video, then download the subtitles that are automatically generated as a starting point to save time. In both cases, you will most likely end up with a .srt file that contains your subtitles. You can import this file into DaVinci Resolve and then edit it if you need to. Here are the steps:
- From the File menu select Import, then Subtitle.
- Navigate to where you saved your .srt file and select it. Now your subtitles are available in the media pool.
- Simply drag the subtitle file onto your timeline and place it where the dialogue starts to ensure it syncs up.
- The .srt file does not retain the style so it will revert to default. Now adjust your style as you did for your titles in part 1 and you are done.
- However, if you used a YouTube automatic transcription you will need to correct any mistakes by changing them in the Inspector under Captions.
Part 3: Exporting Subtitles in DaVinci Resolve 17
When it comes to exporting your final project with your subtitles you have three options in the delivery page under Subtitle Settings. The options are:
- As a separate file (e.g. a .srt file which we used in part 2): This is best for use on YouTube. Users can choose to view or turn off the subtitles. You will need to upload the file separately to YouTube.
- Burn into video: This option will place the titles permanently on the video and users won’t be able to turn them on or off. This is good for services like Instagram or Facebook where video often auto-plays on mute.
- Embed into video: This option is intended for broadcast use by professionals but may work on services like YouTube if the file format is supported.
These are the steps to export your subtitles:
- On the delivery page, select your export format and all the settings you require for exporting your final video.
- At the bottom left there is a small menu named Subtitle Settings. Click the dropdown arrow to open the menu. Check the Export Subtitles box.
- Now choose the format you would like e.g. as a separate file then select the file type e.g. SRT and then tick the box that says include the following subtitle tracks in the export.
- Now render your video and the subtitles will be exported as the option you selected.
Part 4: Tips and Troubleshooting
1. Subtitles should always be the last step
Don’t do it before you are done otherwise you will end up rearranging the titles constantly. When creating subtitles work on short sections of audio at a time to keep it readable. If you have too much text on the screen at a time it can be very hard to read. Avoid double lines where possible but certainly no more than two lines.
2. Follow each platform’s recommended subtitle standards
There are some industry standards that are good to follow when setting up your project but these are aimed at professional users. This relates to the number of characters per line and the standard duration of a title. It is based on the number of characters that are easily readable, which is between 12 to 17 per second.
For example, for Netflix, the limit is 42 characters. This is a good benchmark to use for all other platforms. Using a background for your titles can also make them easier to read on cluttered backgrounds.
3. Don’t forget your cursor’s position
Be careful of where your cursor is when you create a new subtitle. When creating the new title and missing to see where the cursor is on the timeline, you may end up overwriting a previous title if the cursor is in the wrong place.
4. Always match imported subtitles to the dialogue
If the timing of your subtitles is off after importing a .srt file you may have dragged the file onto the start of the timeline instead of where the dialogue starts. If this is the case make sure you select all the subtitles before moving them to the start of the dialogue. It is also important to check that your SRT file starts at 0:00 and not 01:00 otherwise the timing may be out, especially for YouTube.
5. Check the Include the Subtitle Track when exporting
If your subtitles are missing after export and you exported a separate file make sure you checked the box to include the subtitle track in the export, this setting can easily be overlooked.
Subtitles are a great way to expand the accessibility of your content to a wider audience and DaVinci Resolve 17 provides you all the tools to easily create subtitles for your videos, either by creating the subtitles manually or importing subtitle files in various formats from another source like a professional captioning service.