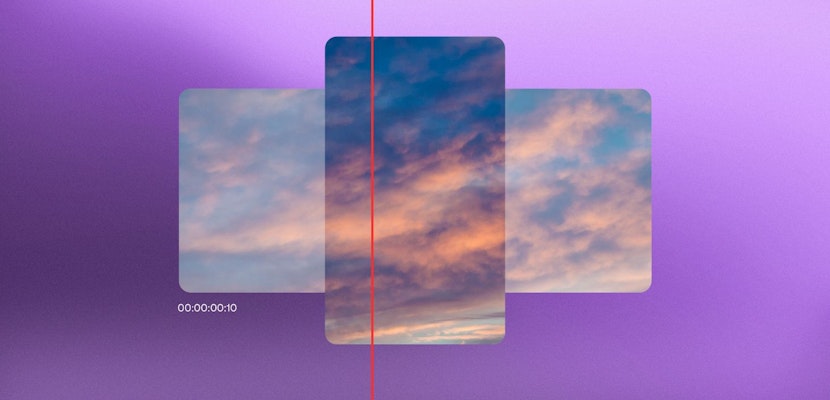Have you ever wondered how you can open or quickly change between which project you have open in DaVinci Resolve 16? Then you’ll love the DaVinci Resolve dynamic switching function.
Dynamic project switching lets you move between projects in just a couple of clicks. Being able to keep multiple projects open means you can easily copy and paste clips, or even node settings between modules.
This is helpful if you’ve downloaded a template and want to move those files between projects, or you just want to replicate a color grade quickly. Remember that any open projects will take up space on your computer’s RAM. Even though opening multiple big projects on DaVinci Resolve and leaving them open in the background could slow down your computer’s performance, on the whole, this tip is sure to save you time when bouncing between edits.
Summary
Part 1: How to Use Dynamic Project Switching
Turning on DaVinci Resolve dynamic project switching is simple. All you have to do is make sure that dynamic switching is enabled. Then you will find there are a few ways to go from project to project. Once you know-how, switching between them is a breeze! Finally, you’ll be able to copy elements from one project to another quickly and efficiently.
Step 1: Enable Dynamic Project Switching
First, you’ll make sure the dynamic project switching setting is turned on.
- Go to the Project Manager by clicking File > Project Manager. Or, you can use a keyboard shortcut by pressing Shift + 1 simultaneously.
- Right-click anywhere in the project area of the window, and select Dynamic Project Switching”. If you do the same again, you should now see a tick appears next to it.
Step 2: Open the Projects to Switch Between
From here, you can choose which project to open and even open more than two projects at once. Just remember not to open too many big projects, as it can slow down your computer.
- Double click on the first project you would like to open from your Project Manager menu.
- Or, if you already have another project open, use the same method to open a second project.
Step 3: Switching Between Projects
There is more than one way to switch between your open projects. These two methods will be quicker than going back to the Project Manager every time.
Click on File and hover over Switch Project to see which projects are currently open. Click on the project you want to navigate to.
- Alternatively, you can change projects by clicking on your project’s name in the panel above the preview window. Choose which project you want to switch to by selecting it from the dropdown menu.
Step 4: Closing Projects
Keep your computer’s performance speed up by closing projects when you are done with them.
- Go to the File menu and select Close Project.
- Close any projects you don’t need to keep open anymore by clicking on them.
Part 2: Copy and Paste Between Projects
Now that you know how to switch between projects, there are a lot of ways to use this method to make your editing quicker. Copying and pasting sequences between your DaVinci project timelines is just one example and is helpful when using DaVinci Resolve templates.
Step 1: Open the Correct Projects
Make sure that you have opened the new project timeline where you will paste your content, and the older project that already contains the sequence or settings you want to copy across.
- Click on File > Project Manager to open a new project.
- Double click on the project you want to open.
Step 2: Copying From a Project
This DaVinci Resolve template from Motion Array is a great example of the type of content where DaVinci Resolve dynamic switching really comes in handy, and you can copy it across from an old project.
- Make sure you have the project you want to copy your content from open.
- Left-click on a blank space on your timeline and press Control + A to select all clips on the timeline, or left-click + drag over the necessary clips with your mouse to select only a few.
- Right-click and select Copy.
Step 3: Switch Projects and Paste Your Clips
With the magic of dynamic switching in DaVinci, you can open your new project and paste your content there within moments.
- Switch to your new project by using one of the methods explained in Part 1.
- Right-click and select Paste to insert your copied clips where the playhead is and override any existing clips that are in their way on the timeline.
- Or right-click and select Insert Paste to insert the clips where the playhead is and move your existing timeline along the correct amount to compensate.
And that’s all there is to it! Your days of opening and closing projects just to copy and paste a few clips each time are over.
As you get used to using DaVinci Resolve dynamic switching, you’ll notice the possibilities are varied, and it can speed up a lot of your workflows. Copying over settings, effects and templates will now be much quicker, just to name a few. Who knew that one little hack could save you so much time?