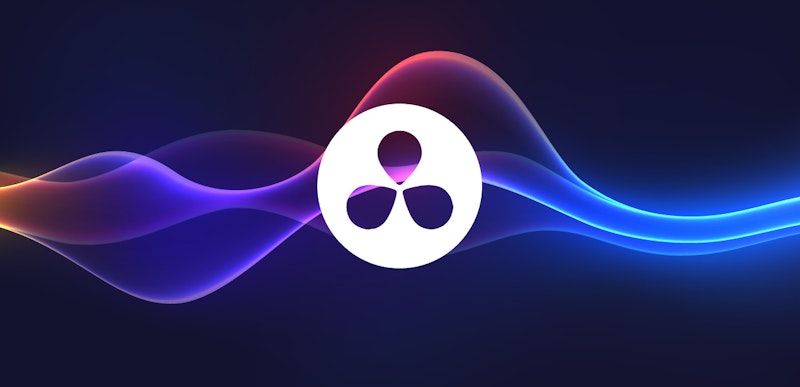A common edit you’ll do on the Fairlight audio page is looping your background music. For instance, cutting a song to match an edit is frequently used in movie trailers or similar video projects. Today, you’ll be learning all of the steps to loop an audio track in DaVinci Resolve seamlessly.
For this tutorial, you’ll find out how to edit a piece of music that is 1:00 long to fit an edit that is 1:20 in length by cutting up each section of music. We’ll be using the song Great Day, which can be downloaded for free from Motion Array if you would like to follow along. The video can be from any source, and you can download free stock video clips if needed.
Let’s get started!
How to Loop Audio in Fairlight
If you’re new to the Fairlight audio page, you might want to check out this tutorial first. Otherwise, the first step is to get your media on the timeline.
Step 1: Import Media
Import the music you want to loop and load it onto a track. Make sure that your audio track type is correct and set to stereo.
- Move into the Fairlight page.
- Open the Media Pool tab.
- At the top menu bar, go File > Import File > Import Media.
- Select the piece of music you would like to import into your project.
- Drag and drop the audio from the Media Pool to the Timeline.
- Right-click the mouse on the Audio Track > Change Track Type > Stereo.
- Click-and-drag the mouse along the bottom of the track window to resize the track and to better see the audio waveforms.
Typically, you will edit each source on its own track. So, the music you want to loop should go on its own track.
Step 2: Cutting Music into Loops
This is a good piece of music, but we should make a few changes. It sounds more upbeat with the drums kicking in at the 18 second mark. The introduction with softer drums would make for a good breakdown. We’re going to duplicate the riff of music from 18 seconds and use that as an introduction instead.
- Ensure Audio Scrubbing is turned on (Shift S). Drag the Playhead with your mouse along the Timeline and ensure you can hear the music as you move the mouse.
- Find the beat around the 18 second mark (hint, it’s at 18:16). Note that clicking-and-dragging with your mouse is more precise than navigating with the keyboard left and right arrows. Having a comfortable mouse is key, and many sound editors use trackballs or tablets for timeline editing.
- Cut the music with the keyboard command Control + \ (Windows) or Command + \ (Mac).
- Listen to the music and count one-two-three-four to identify the beat and measure in the music. After four bars, make another edit (Hint: the exact time is 28:21).
- Make another edit with the keyboard command Control + \ (Windows) or Command + \ (Mac)
- A great way to keep your music edits
Step 3: Looping Your Track
At this point, we’re starting to make edits and cut usable loops. We only need one loop for this exercise, but feel free to make as many as you’d like! We’re going to make an extra audio track called a scratch track—this is just a temporary destination for moving clips around the timeline.
- Add another Audio Track. We’re going to use this for moving duplicate elements around. Right-click your mouse in the Track Panel > Add Track > Stereo.
- Click to select the cut loop starting at the 18 second mark. Copy the clip by moving onto the menu bar, select Edit > Copy.
- Click the new track Audio 2, so that it is highlighted.
- Use the menu bar, Edit > Paste. This moves a duplicate bar of music below the score.
- Drag the music to the beginning of the timeline.
- Copy and paste the bar again, repeating steps 2, 3, and 4.
- Drag the music to the beginning of the timeline.
- Push the audio in Track 1 down. To do this, hold Control (Windows) or Command (Mac) and click each piece of music in Track 1. Click-and-drag to the right to move these events later in time.
- Move the elements from Track 2 onto Track 1 by clicking-and-dragging the mouse on each edit.
Step 4: Refine the Loop
The final step is to ensure the loop sounds seamless despite it being cut and rearranged on the timeline.
- Listen to the song. You will have to smooth out the edits at 10:05 and the short gap at 20:10. Starting at 10:05, zoom in on the timeline by either using the scale bar or the shortcut Control/Command +. Hover the mouse between the two clips at the edit point.
- Right-click and select Add 2 Frame Cross Fade. A cross fade blends audio together from two different clips to smooth out the differences between them.
- Move down to 20:10. There is a short gap at this section of the song. Hover your mouse on the right side of the incoming clip of audio, click and drag to trim the music right to where the waveform starts up again. Zooming in close and scaling up the timeline may help with this.
- Collapse the gap by dragging back the music clips, and add another 2 Frame Cross Fade.
Now you should have an awesome sounding looped track!
We hope this short tutorial on looping audio on the DaVinci Resolve Fairlight page was helpful. This is a skill you’ll likely have to use time and time again, so continue to practice in your future projects and learn to nail this edit!