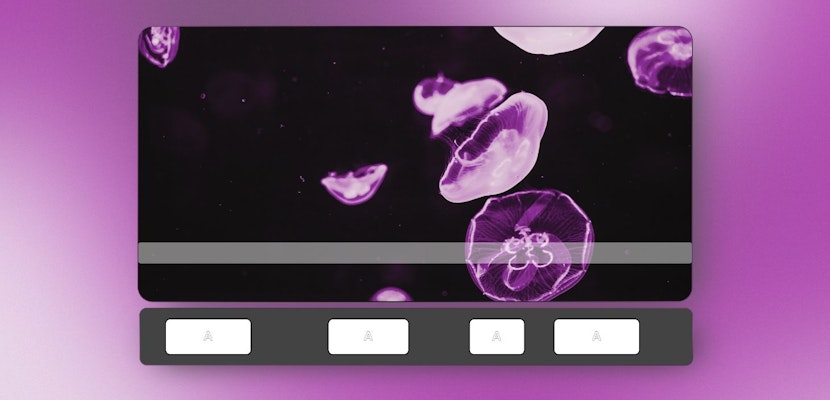Hi Guys! Jordan with Motion Array, and today I’m going to show you how to work with logo templates for DaVinci Resolve! It’s a really simple process to integrate it into your project, and I’m going to show you how right now, with this template here!
So let’s start it off here by opening up our title template within DaVinci Resolve. To do this you’re going to want to restore your template as a project. To do this, find your Project manager, which is the first thing that appears when you open up DaVinci Resolve. But if you’re already within a project, just go to file, project manager.
Nice, once we’re here, just right-click in the grey and navigate on your computer to your logo template. You should notice that in each of these templates, we have a variety of different versions each with a different standardized frame rate. This is because, at the moment, DaVinci Resolve isn’t the best at changing timeline frame rates mid-project. So once you’ve selected the frame rate that matches your project, hit open, and it should be available as its own project.
Double click it to open it up! Now you should see the logo template opens up and you can play it as is. Right now there’s just a logo template in place of the logo that you might want to place in yourself. So let’s go over how to replace that quickly. Over in your media pool, you should see that you have a couple options here, in this case, 3 bins, Edit, Final, and Others. This should be pretty similar across templates, but your Edit bin is where you go to actually edit the parts of your template that will appear. The Final folder holds the final timeline that you view your finished template logo reveal, and the other folder will typically hold assets that these other sequences will be drawing from.
So to change up our logo, let’s go down up to the Edit bin. But before we do, something that I like to do is go up to this icon here labelled bin list, and select it. This will show us the bin hierarchy that we’re working with, which can be super helpful for quickly navigating back and forth between different timelines and sequences.
So let’s double click on the edit folder, and we can see here that we have 2 timelines. We have Logo and Title. Like you’d imagine, the logo is where you change the logo, and title 01 is where we can change the text of our tagline. If you didn’t catch it before, our final effect has a tagline that appears below our logo (show in the fullscreen example). So if we want to change that, we can simply double click the title timeline, and we should have our text layer here. Click it to highlight it and then in the inspector window here you can change what the text actually says, as well as change the font and color, as well as a bunch of other parameters as well. But for now I’m just going to leave it like this. And if we go back to our final timeline, we can see that this is incorporated into the final result in an instant. Nice!
Ok, so we’ve changed the text, but let’s actually change out our current logo for the one that we want to use instead. Let’s navigate back to the edit folder, and select logo. And we can see here that this is just a still logo. All of the animation is a part of the template and all you need is a still image of your logo, and all of the animations will be applied directly to your logo.
So once you’ve found your logo, you can drag and drop it right into your timeline. You’ll want to make sure that your logo image is a PNG with a transparent background so that when it appears, you only see the logo part of the image and not the entire area of the image. If I just put in the same picture as a JPEG, then you can see this is what we end up with, and it looks kind of gross. Ok, so now we have our real logo overtop of our placeholder one.
The next step is to stretch it out so that it lasts for the same duration as our placeholder. This will ensure that it doesn’t come in late, or disappear before the end of the logo reveal template.
To do this, just hold your mouse over the edge of your clip, and click and drag. Once it’s matching the full length of the placeholder, you’ll probably notice that we can still see the placeholder. You can either click and delete it, or you can right-click it, and uncheck enable clip. You can also use the shortcut key D to do this without right-clicking.
Great! So now our logo is successfully replaced! But if we go back to the final effect, we can see that the logo placement isn’t quite right. I actually want to make it a little smaller and move it up a bit. So we’re just going to do that by going back to the logo edit timeline and clicking on our logo. This should open up the inspector window to let us change some basic parameters of our clip. From here we can go up to transform, and just reduce the zoom a bit to shrink our logo slightly. Then I’ll move the Y-axis positioning so that it’s a little higher than it was originally.
And when we go back, we can see that now it’s not interfering with the tagline. We could also do this in reverse if we wanted to, got to the tagline, and move it out of the way of the logo. Either solution will work.
But now that you’ve made your logo work for your project, how do you incorporate it into another project that you’ve been working on. That’s simple.
Go up to the media pool here which holds your text templates. And we’re simply going to click and drag over top of them to highlight them and then copy them by going by hitting Control or Command + C, or by going up to edit, copy.
Now with this copy, we’re going to save our project quickly and then go back to our project manager. To do this, go back up to file, project manager, and then from here, we can open back up the previous project that we were working on.
Great! Now in our media pool for this project, we can paste the templates by hitting command or control V or by going up to edit, paste. And now our templates are available inside of our project! Then copy this clip, and paste it into your project, and it’ll appear wherever your playhead is over.
Well, that concludes this tutorial. I hope you found it helpful, if you did, please give us a thumbs up and if you’d like to see more tutorials please go ahead and subscribe because we’re making new ones all the time. We’ve got lots of other Premiere Pro tutorials, After Effects tutorials, filmmaking tutorials, and yes, also tutorials for DaVinci Resolve!