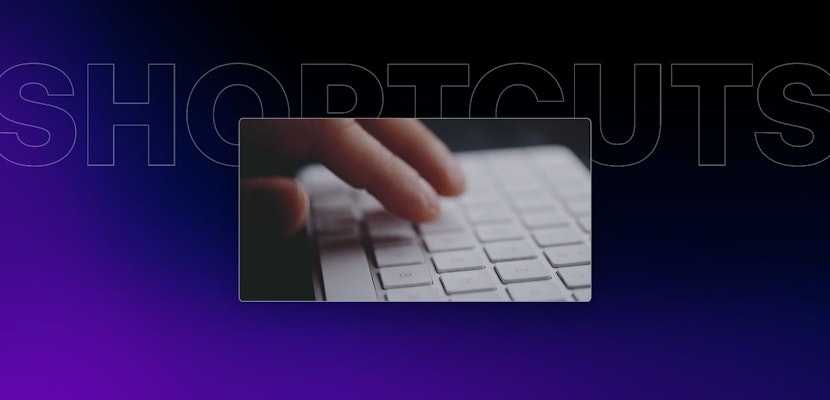Hi Guys! Jordan with Motion Array and today we’re going to be taking a look at our DaVinci Resolve transition templates. So let’s jump right into it.
So you can see here that to start with I have two clips that just cut from one to the other. But I wanted to add a simple transition in between them. I have a Motion Array transition that I’ve already downloaded and now I’m going to show you how to customize it and use it in your existing project.
Step one is to go up to file, and then down to the project manager. This will pop up your project manager where you can choose a new project that you’ve been working on. But instead, we’re actually going to do what’s called Restoring a project. To start just place your mouse anywhere in the grey, right-click, and select restore.
Now navigate on your computer to wherever you’ve kept the transition effect you’ve downloaded. I’ve just got it right here on my desktop. Once you find it you should notice that you’ve got a variety of different versions based on different frame rates. This is because at the moment, DaVinci Resolve isn’t the best at changing frame rates mid-project. So we’ve included a variety of standardized framerates for you to be able to choose from.
I’m going to be using 29.97 frames per second. And once I’ve selected it, hit open, and you can see it available as its own project. So, just double click it, and it’ll open up for you to be able to use.
And, this is more or less what you should see when you open up the project. And up at the top left we have three bins, you should see Edit, Render, and Others. The Edit folder is where you have the ability to customize and manipulate specific elements within your project, in this case, specifically the logo that appears as part of the transition.
The Render folder is where you can go to see the finished results of each of the different versions of the transition. In this case, there are 6 specific versions of the transition that you can distinguish between.
And finally, the other folder is where elements are held which make up different pieces of the larger transition as a whole. So, let’s go back up to the edit folder where we’re going to make adjustments to our transition. And we can see that in this particular example there’s only one element that we can change, the logo within the transition.
And we can see that the logo is just a still image that gets incorporated. To switch it out with your own logo is pretty simple. Simply drag and drop a png photo of your logo with a transparent background. Now you can see that both our logos are technically visible, so here we can either click and delete the placeholder logo or right-click it and uncheck enable.
So now if we go back to our logo transition effect, it should look like this. Nice!
Ok. So now that our transition effect is tailored to have the specifics that we want, it’s time to integrate it into our scene. To do that, go to the media pool here and highlight everything by clicking and dragging overtop. Then copy everything by hitting Control or Command + C or by going up to Edit > Copy.
Now, save your project, and go back to your project manager, and open up your previous project.
Now you can paste these into your project media pool with Control or Command + V, or by going to Edit > Paste.
Nice! Now the transition is inside of your existing project and able to be used. All you have to do to use the transition is to go to the render folder and then find the particular transition you want to use. Then highlight the transition material in that timeline, copy it with Control or Command + C, go back to your main timeline, and then paste it in. And you now have this included as a part of your main timeline. From there all you have to do is move it up to the second layer by clicking and dragging, and then place it over top of the cut between your two pieces of footage. Once you do, the transition footage will cover up the cut and you should be left with something like this!
Well, that concludes this tutorial on working with DaVinci Resolve transition templates. I hope you found it helpful, if you did, please give us a thumbs up and if you’d like to see more tutorials please go ahead and subscribe because we’re making new ones all the time. I hope you guys found it helpful. If you did, we’ve got lots of other Premiere Pro tutorials, After Effects tutorials, filmmaking tutorials, and yes, also tutorials for DaVinci Resolve!