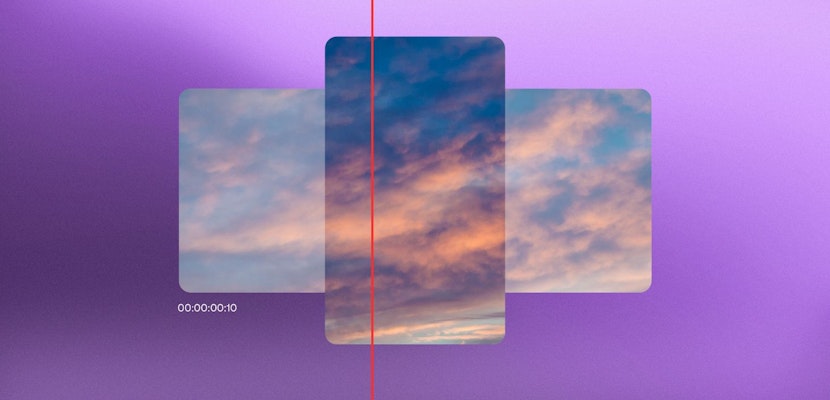With the release of the latest installment of The Matrix, there is renewed interest in the classic matrix raining code effect. Thanks to the popularity of the franchise DaVinci Resolve 17 actually makes this very easy to achieve and we will show you how. Combine this with the green-tinted color grade from the films and you have a winning combination. Let’s enter the matrix.
Summary
Part 1: Create the Matrix Raining Code Effect in DaVinci Resolve
DaVinci Resolve 17 has a built-in matrix effect in Fusion. Let’s go ahead and get it started.
- Add a new fusion composition to your timeline from the Effects tab under Effects.
- Select the composition and go to the Fusion page.
- In Fusion add a new Matrix node (Effects > Fusion > Particles > Matrix) and connect it to your Media Out node.
- This will give you the basic effect and you can adjust the parameters in the inspector to get the effect you want.
- This effect has a transparent background so it will overlay any footage underneath it in the timeline.
Customize the Effect:
Let’s improve the effect a bit. Start by downloading the Matrix Font to replace the default font in DaVinci Resolve.
- To customize the nodes in the Matrix node double click on the node to expand the node tree.
- Select the Text node to make changes in the Inspector. Change the font to the Matrix Code NFI font.
- Under Modifiers delete the capital letters from the substitute characters for a better look. Also, increase the Randomness. Then close the expanded node tree.
- The final step is to add a Glow node to the Matrix node. This just adds a little green glow for a better effect.
Blend with a Title:
- Move your Fusion comp up to the second track of your timeline and place your title underneath.
- Change the Blend mode of the Fusion comp to Foreground in the Inspector.
- Change your title to nice big words so you will be able to see the effect in the title.
- Now change the Composite mode of your title to Alpha. Now the effect will only appear inside your title.
- You can move these tracks up and add the title over your footage.
Part 2: Quickly Match The Matrix Movie Color Grade in DaVinci Resolve 17
While the code effect on its own is pretty neat you might also want to get that Matrix look with the green tint to the film. The thing is color grading is complex and it can be pretty challenging to copy the look from another film. Thankfully, DaVinci Resolve has a neat feature that allows you to quickly get a close match to your favorite movie color grade. Here’s how it works.
- Grab a few frames from the Matrix movie as reference frames. Try to get these in as high as possible quality and use similar scenes to the ones you want to match e.g. similar location, time of day framing, etc. The more similar the shots the better they will match.
- After adding your clip to the timeline add your reference shot then go to the Color page.
- Select the clip that you want to match, then right-click on the reference clip from the movie you want to match. In the popup menu select Shot match to this clip.
- Done. Repeat for each shot and reference clip.
This is just a quick way to get to a starting point from which you can tweak your grade and not a recommended method for full-color grading. But you’ll easily get away with it for Youtube videos. If you would like to learn more about color grading, specifically skin tones check out this helpful article.
DaVinci Resolve 17 makes it very easy to create a matrix code effect with its built-in matrix effect in Fusion, while the shot match function in the Color page helps you replicate the color grade from the film.
You can create even more cool effects in DaVinci Resolve, including the double exposure effect, cinematic mirror effects, clone effects, and even bass shake effects. Try them out one by one to grow your skills and create better signature videos!