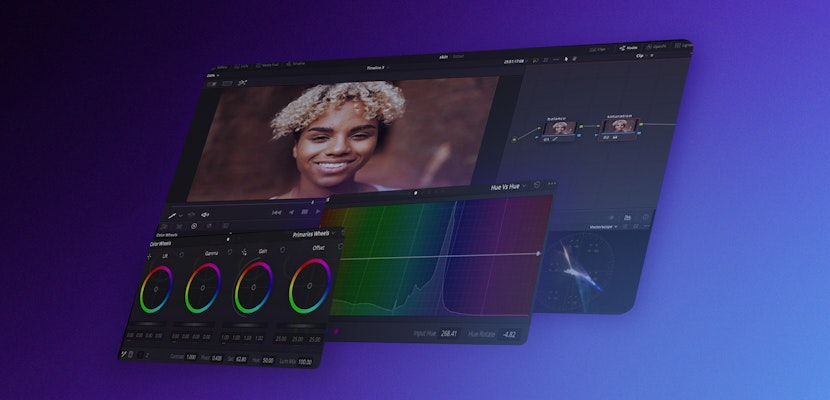Back in 2010 Christopher Nolan’s epic movie, Inception, brought world-bending mirror effects to our attention as Ariadne learned how to create new worlds in a dream. TV shows like Bosch (2014) and Dark (2017) used mirror effects in their intros and the effect is also popular in music videos. Let’s examine how to create mirror effects in DaVinci Resolve 17.
Summary
Part 1: Learn to Create a World Bending Mirror Effect in DaVinci Resolve
We’ll take a lead from Inception and start by creating some world-bending mirror effects in DaVinci Resolve. You’ll need some footage for this and drone footage works particularly well. Ideally a simple straight line flight path with stunning scenery and a clean horizon or maybe a city skyline. We’ll be using some stock footage from Motion Array. Just follow the steps for the two versions below.
Vertical Walls (End of The World)
- In the Edit tab add your clip to the timeline.
- In the Effects library under OpenFX look for the Mirrors effect under ResolveFX Stylize.
- Drag the effect onto your clip. This will mirror the clip in the middle.
- With your clip selected go to the OpenFX tab in the Inspector.
- Changing the angle will change where the mirror is placed, e.g. -45 will create a vertical wall and 45 will create a downward wall like a drop-off, depending on your footage.
- You can add up to 6 mirrors. If you use a second mirror, use the Flip setting to mirror the opposite.
- Align the fold (using the position) with the corners of your frame for a nice look.
- An angle of -90 will mirror your clip on top but this only works with a uniform sky otherwise a line will form where the two clips join.
Tip: You can also use keyframes to animate the effect for a different look.
Two Worlds Meet
To effectively mirror a clip horizontally, or even two different clips we will use a different technique.
- Drag your clip onto the timeline, then duplicate it and place it on the track above or place your second clip on the top track, whichever you choose.
- In the Inspector change the rotation angle for your top clip to 180. This will flip the clip upside down.
- Use the Y position to move your clips into a place where the skies overlap nicely. You can temporarily lower the opacity of the top clip to see better. Remember to increase it back to 100% when you are done aligning your clips.
- Go to the Color tab, select the top clip and add an alpha output to the node by right-clicking on a blank space in the node editor.
- Now add a gradient from the windows.
- Change the Rotation of the gradient by dragging the arrow down, then move it to where you get the best blend. You can adjust the amount of gradient by lengthening or shortening the arrow.
- You are done, play your clip to see the result.
Tip: For the best blend choose clips with matching colors, especially in the sky.
Part 2: Kaleidoscope Effects in DaVinci Resolve using Fusion
A kaleidoscope is a different kind of effect based on an optical instrument that had many mirrors at various angles which were put in a tube with colored pieces of glass that created colorful patterns. Turning it would make it all move. It is a trippy effect that is probably best suited to music videos or the supernatural. This time we will use the Fusion tab to create the effect. That’s mainly to show that most of the ResolveFXs, like the mirror effect, are also available in Fusion.
- Place your clip in the timeline on the Edit tab and with your clip selected move to the Fusion tab.
- With the MediaIn node selected press Ctrl+Space or Cmd+Space to search for and add the Mirrors effect.
- It’s the same effect as before but this time under mirror placement we will select Kaleidoscope instead of Individual.
- The main adjustments are made using the size and angle sliders.
- Go to the start of your clip, change the settings for size and angle then create a keyframe using the small diamond-shaped button to the right of each slider.
- Now move to the middle of your clip and make some adjustments. This will create more keyframes.
- Then move to the end and end and make your final adjustments. The final keyframes will be created and your kaleidoscope clip will be animated. Play your clip to see the result.
This just goes to show how powerful DaVinci Resolve is for video editing and visual effects. It is quick and simple to create some basic mirror effects in DaVinci Resolve using the built-in mirrors effect from the ResolveFX plugins.