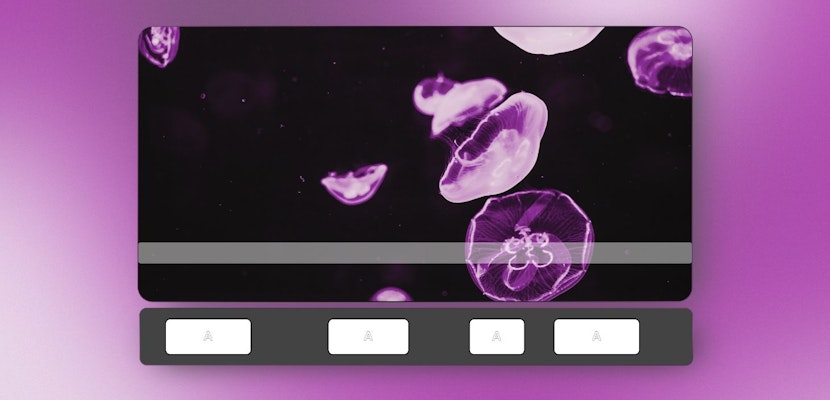You have a visual effect or some footage you want to overlay some other footage as an effect. The issue is, it has a black background – or another color – and you’re trying to work out how to make it transparent. If that sounds familiar and you’re looking to learn how to use DaVinci Resolve to remove black backgrounds on your footage, then this article will teach you several ways to combat this problem.
The methods you will learn in this article will work within DaVinci Resolve 17 to make your background transparent whatever color it is, provided that the color is uniform, such as with a motion graphic clip. With some luck, not only will this teach you how to manage the clip that led you to learn this skill, but these methods will give you more flexibility in how you create your project’s visuals in the future.
Summary
Part 1: Remove Color Background & Create an Overlay Effect in the Color Tab
There are several ways to key out the background of your clip to achieve a transparent background in DaVinci Resolve 17. It’s important to note that when removing a black or a white background, this is often referred to as Luma Key, while the removal of color background is usually referred to as Chroma Key.
To start with, here are 2 ways that you can accomplish the effect within the Color tab of DaVinci Resolve.
Prepare Timeline
- Open your project and click on the Edit tab.
- The footage that you want to appear in the background should already be on the timeline.
- Click and drag the clip whose background you’re removing from your media pool. Position it on the layer above the background footage on your timeline.
- Click on the clip again to select it.
- Click on the Color tab.
Attach Nodes
- Make sure the node workspace is visible by clicking on the Nodes icon in the top right-hand corner.
- Anywhere in the Node workspace, Right Click > Alpha Output.
- Drag a line between the blue square on your node and the blue Alpha Output circle.
Select Color to Make Transparent
- Click on the Qualifier icon.
- Select the Picker icon.
- In the left-hand preview window click on the background color you want to make transparent.
Invert Selection
We will show you 2 ways to accomplish this step below.
Option 1: Click on the Invert icon to invert your current selection.
Option 2:
- Click on the Key tab. Anything that will eventually be transparent should appear white in the small preview window at the bottom-left of your screen.
- In the Node workspace, Right Click > Add Node > Corrector.
- Click and drag to create an arrow that connects the output green circle of Node 1 to the input green circle of your Corrector Node. Repeat with the blue triangles of both nodes.
- Attach the remaining green rectangle on the Corrector Node to the green output node. Repeat with the blue rectangle on the Corrector node and connect it to the Alpha output icon.
Part 2: Remove Color Background & Create an Overlay Effect in Fusion
Like almost any effect, you will find that there are multiple ways to accomplish the effect you want to create on DaVinci Resolve. The next method will use DaVinci Resolve’s Fusion tab rather than the Color tab. The method that you choose will depend on what works best for your footage and for your project.
This option gives you more flexibility on the transparency of your asset and may be advantageous in other respects, too. On the other hand, using Fusion means your effect will take longer to render and use more of your CPU and GPU.
Prepare Timeline
- Open your project and click on the Edit tab.
- Make sure the footage that you want to appear in the background is on the timeline. Click and drag the clip whose background you are making transparent to the layer above the background footage.
- Make sure your asset is selected by clicking on it once.
- Click on the Fusion tab to edit it in there.
Add the Luma Keyer Effect
- Select the Media In node.
- Press Space + Shift and type Luma Keyer.
- Select Luma Keyer and click the Add button.
Remove Background and Clean Up Edges
- Select the Luma Keyer node by clicking on it. Click on the Inspector icon to open the Inspector panel in the top right of your window.
- Zoom in using the controls just above your preview window. This way you can make sure your selection is optimized for the least noise around your clip’s edges.
- Adjust the low and high sliders on the Luminance channel until your black background disappears and your remaining visuals are at the opacity you like.
- If you need to further denoise your clip, adjust the Blur and/or the Contract/Expand sliders until you’re happy with the smoothness of your asset’s edges.
Part 3: Pro Tips & Troubleshooting
Denoise Your Background Selection in Color Tab
This tip will work if you are using the Color tab to make your background selection. Simply use this step at any time after following Part 1 > Step 3 to reduce the speckling or noise throughout your clip.
- Toggle the Denoise value by clicking on the value and dragging right and left to clean up some speckling around the edges.
- Increase the Clean Black value to further reduce any noise.
- Playback the footage to make sure that you’ve targeted the noise all the way through the clip.
Improve Selection on a Color that’s not Black in Color Tab
If you are using the Color tab method to get rid of your background, it is possible to key out colors other than black. These tips will help you to get a more precise color selection of a background of any color.
- Stay on the Qualifier menu after using the Picker tool to select the color you want to key out.
- Adjust the Hue, Saturation, and Luminance levels to more precisely capture the color you want to get rid of from your background.
Understanding the different methods to key out black or color backgrounds in DaVinci Resolve is a great introduction to understanding a lot of the functionality of this powerful software even better. Most importantly, if you know how to use DaVinci Resolve to remove a black background or whichever color background your project has, it means you’ve unlocked an array of possibilities when it comes to compositing your footage to make some cool new effects!
If you are looking for additional editing workflow basics in DaVinci Resolve, read our articles on video and audio noise reduction, how to split clips, and how to remove objects in DaVinci Resolve.