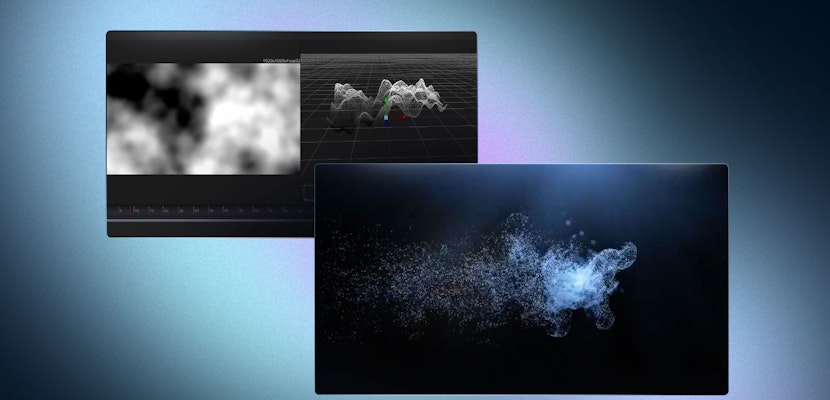Capturing the perfect moment is tough enough. Making your shot list, putting together your rushes, and color balancing cameras is a tough feat for any creative professional. Within a second of your audience laying eyes on your video creation, they will immediately determine a first opinion based on presentation alone – and perfect skin tone is a big component of that. If someone looks too green, or too pink, immediately the production quality is called out and you lose credibility. Not to worry though! Walkthrough this step-by-step guide on how to master perfect skin.
The following tutorial is written for both free and paid versions of DaVinci Resolve.
Summary
Part 1: How to Get Perfect Skin Tones in DaVinci Resolve
Step 1: Evaluate the Image
Take a moment to focus on your image and think “what am I trying to accomplish?”. While this mantra may seem simplistic, it’s because it is. There are so many tools and techniques within DaVinci Resolve that it is easy to become overwhelmed.
Keep it simple and start with the parade scope.
- Open the Parade scope by selecting the menubar and go Workspace > Videoscopes > On. You don’t need all 4 up right now, so if you are on a smaller monitor switch to single viewer mode and ensure the parade scope is selected.
- Take a look at the red, green, and blue channels. DaVinci Resolve operates in an additive colorspace which means that equal amounts of red, green and blue equate to a neutral image. Determine what adjustments need to be made, in my example the green must come down and the blue must come up.

- Open the Custom Curves panel. Note the button list labelled YRGB. This tool isolates red, green, and blue color channels (as well as luminance without color – Y). Select green and lower the white point and select blue and raise the white point.
- Select the Y Custom Curve and adjust the white and black points to balance the image. The darkest points in your shot should be above 0 to avoid clipping, so aim for the 64 – 128 range. In the highlights do not exceed 896.

- Complete the base look by adding another serial node (alt s on Windows, option s on Mac) and turn up the saturation to pump up the image. I used a value of 65.
- Label your nodes “balance” and “saturation” to keep your node graph nice and tidy.

Step 2: Gamma and Midtones
Skin tones reside in the middle regions of the image. To manipulate this area, we are going to focus on the Gamma trackball (in Primary Wheels) and the Midtone trackball (found in the Log Wheels).
For this exercise, switch your scope from parade to vectorscope. Within the settings panel within the scope, ensure skin tone indicator is selected, as well as 2x zoom.

- Create two additional serial nodes (alt s on Windows, option s on Mac). Label them Gamma and Midtone.
- In the Gamma node, pump the Gamma trackball towards the upper left region. If this control were an analog clockface, think 10:30 o’clock. Aim for getting the bulk of the image to move along the skin tone indicator on the Vectorscope. It’s OK if you go too far at this point!

- In your Midtone node, move into the Log Grading tools. We’ll be adjusting the Midtones trackball. Pump the control even harder in the opposite direction. If this were an analog clockface the direction would be 4:30 o’clock.

What we are doing here is neutralizing a narrow band within the skin region. Cyan is a complimentary color to orange, and by adding gobs of this cool color, the image will seem less processed by dialing back the gamma adjustment.
- If you are enjoying the tone of the image but the saturation is too high, you can step into either the saturation node, or gamma node, and move into the key output tab. Here, click and drag the key output value (baseline is 1.0) to dial down either tool. This is essentially an opacity slider.

Part 3: Shapes, Vignettes, and Power Windows
Power Windows within DaVinci Resolve are versatile adjustments that operate by controlling a selected region of a frame. To keep things natural looking, very broad shapes generally work better than small ones. To start we are going to build a vignette. By reducing brightness and saturation around the subject, the actress will appear to pop out from the image.
- Add a new serial node.
- Drop the gamma by -5 and the gain by -10 in the primary color wheels.
- Drop the saturation by -15.
- Move into the Power Windows tab.
- Select the default circle window.
- Adjust the blue anchor points in the timeline viewer. Drag the shape out horizontally and vertically to make a wide ellipse.
- Raise the feathering/softness by pulling on the red anchor point.
- Invert the mask by clicking the invert button in the Power Windows tab.

If there are acme, scarring, or other skin texture issues – we can clean those up as well.
- Create a new serial node and label it Midtone Detail.
- Adjust the Mid/Detail slider within Primary Wheels, -25 is a good start.
- View the adjustment by entering Highlight mode (shift h) and activate A/B comparison. This will demonstrate the before and after results of this adjustment, which should appear as embossed textures.

- Open the Power Windows tab and draw a shape around the area you want to refine skin. In this case, I’ll do the forehead. Use the Custom Power Window and draw a shape around the region required. Don’t forget to add large amounts of feathering!

Step 4: Complete the Look
- Add one last node to the end of your node graph, label it “the look”.
- Add a Custom Y curve (just like in Step 1) and add anchor points around 80% and bump up the highlights.
- Add another anchor point around the 40% and drop the shadows down. This last S-Curve will finish off this shot with a little more pop.
At this point in the setup, you can introduce some colorcast or offsets. Experiment with the Offset trackball! However, stay away from green and magenta, unless there is an environmental reason why you need to take the image there. Green and Magenta operate on a band known as “tint” and too much of either can produce unhealthy or unnatural-looking images. If you need to opt for one or the other, green is generally seen as more favorable than magenta (especially for horror or dramatic pieces).

Part 2: Tips for Achieving Smooth Skin Tones in DaVinci Resolve
1. Use Scopes
Skin tone occupies a fairly narrow band of hues that are broadly marked on the Skin Tone Indicator. While certainly everyone was their own colour, contrast is more of a deciding factor than hue for determining a normalized baseline. In general, moving in the orange-red direction subtly is a good start.
2. Think Neutralize, Not Correcting
This process is about finding a good starting point, not using every tool in the box to make a drastic image! A key component to a balanced image is to balance first, and add your creative look afterwards (on later nodes). Even if you decide to move this in a very stylized direction, the color needs to exist in a balanced state first, before adjusting in a surreal place, because those changes need to happen in a uniform way.
3. Adding a Global Look
At this point in the setup, you can introduce some colorcast or offsets. Experiment with the Offset trackball! However, stay away from green and magenta, unless there is an environmental reason why you need to take the image there. Green and Magenta operate on a band known as “tint” and too much of either can produce unhealthy or unnatural-looking images. If you need to opt for one or the other, green is generally seen as more favorable than magenta (especially for horror or dramatic pieces).
And that’s how you can get skin looking exactly as it should inside DaVinci Resolve. Note that most of these adjustments are very subtle and rely on a combination of the basic toolset. While there are additional tools like the Face Refinement, steer away from these whenever possible as they are designed only for faces and not bodies as a whole. Stay away from Qualifiers if at all possible, as well, because when using a qualifier, it’s easy to accidentally break the region you are keying as you make refinements to the grade.