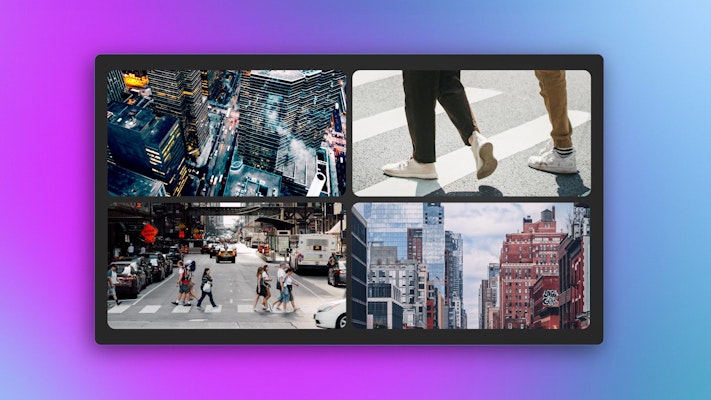Whether you’re working with multiple cameras and you want to showcase all of your angles on one screen or you simply want to display a few events in an easy and dynamic edit, there are a few methods within Davinci Resolve that this can be achieved. You can split the screen infinitely with any number of video files from a simple half split-screen through to 100 if you wanted although we’d recommend something simple like 4 or 9 so your work doesn’t get lost in the mix!
Today we will show you 2 neat ways to create split screens in Davinci Resolve 17. Hopefully, each of these methods will enable you to create a great split screen to optimize your multimedia projects.
Summary
Part 1: 2 Smart Ways to Create Split Screen in DaVinci Resolve 17
The main way you can easily and quickly create custom split screens is manual by mainly adjusting the size and position of each clip. The other new way to create a split screen is by using the built-in Video Collage preset available in the Effects Library in Davinci Resolve 17.
Option 1: Create Your Split Screen Manually
If you want to create your split screens manually, then this incredibly simple method will be your go-to. All you need is to drop your video files into separate tracks in the timeline and make use of the X and Y position tabs.
- Set the project at the same setting for all footage; ie 1080 p and 60 fps (this is definitely important when working with footage from different sources/cameras).
- Make sure all footage is on its own track.
- Select your first clip and go to Transform on the left corner. Scale and place your clip to a quarter size of the screen.
- Apply the Transform to all your other footage and arrange them to create a 4 screen view.
Tip: For more precise scaling, you can go to the Inspector tab on the right-hand side and use the Zoom option.
Option 2: Create Your Split Screen using the Video Collage FX
- Again, set up your project to the same setting before importing them. We will apply the following setting: 1080p and 60 fps.
- Make sure you have all the footage ready and have a textured background layer as well.
- Always set your textured background on the bottom layer.
- Place your other clips on their own track in the sequence you want them seen.
- Go to the Effects Library > Open FX > Filters > Resolve FX Transform > Video Collage.
- Drag the Video Collage effect onto your first clip.
- The default preview creates 4 tiles that split the screen.
- To add additional screens under Layout, you can adjust the Columns and Rows to add more tiles.
Tip: If you want to see which tile you are working on according to the number, you can check the Preview Layout box in the settings.
- Turn off all your other layers so that it is easier to see the tiles you are working with.
- Go to the right-hand side, under the Inspector > Effects > Open FX > Video Collage setting.
- Under Workflow, change the option to Create Tile.
- You will see that the first clip at the top will apply to the first tile.
- To apply the same effect to the other clips, select the first clip and copy the attributes by selecting Cmd or Ctrl + C.
- Select all your other clips and right-click and select Paste Attributes.
- In the new window, unselect the check on Video Attributes, and only select Plugins. Hit Apply.
- Now we need to go to each individual clip with the effect applied to place them into each tile. Go to the right-hand side and under Inspector > Effects > Video Collage, and this time select Tiles (instead of Globals).
- Make sure to change the Active Tile > Tile 2.
- Do this for the next by selecting Tile 3 and then Tile 4. If you have more than 4 tiles, select the other active tiles accordingly.
Note: For additional effect, you can stagger them Horizontally or Vertically, and round the corners, all the way to a full circle. You can also select each individual tile to Mute it or add a Drop Shadow, as well as create a Tile Animation by adding keyframes.
Part 2: 2 Creative & Handy Split Screen Templates for DaVinci Resolve 17
1. Split Screen FX Grid Layouts
An absolute must-have for any Davinci Resolve editors, this split screen grid layout is a super customizable template with a variety of potential applications.
Download Split Screen FX Grid Layouts Now
2. Split Screens Kit
An incredibly versatile template that accommodates for half, thirds, quarters, ninth and mixed frames. You can’t go wrong, download this powerhouse today.
Download Split Screens Kit Now
We hope you enjoyed this tutorial and by now will be able to make use of each of these methods to create amazing split screens in Davinci Resolve 17. We have plenty more templates available at Motion Array and if you want to learn more about how to use them make sure to check out our other Davinci Resolve tutorials!