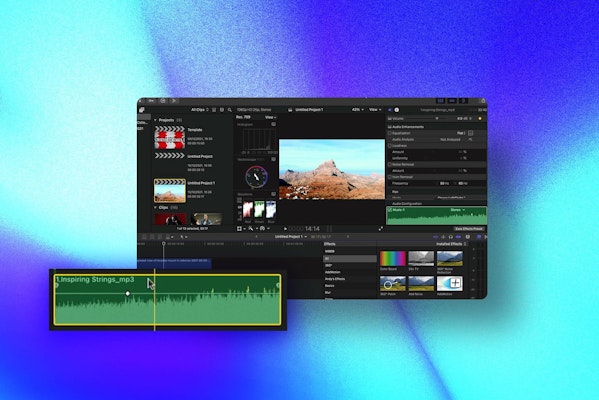Working with audio in your videos can be challenging, and Final Cut Pros audio mixing capabilities are a bit limiting. Learning to animate your audio is a crucial skill for any editor, as it can allow you to mitigate problems within your track and create a fantastic audio mix. We’re going to take you step-by-step through how to use keyframe animation with your audio in Final Cut Pro.
Summary
Part 1: Learn How to Add & Modify Audio Keyframes in FCPX
Animating audio keyframes is the same process as any other keyframe animation you might create for video, image, shape, and text layers. The first thing to do is to example the audio animation to see the keyframes on your timeline.
In the Timeline, select the audio track and go to Clip > Show Audio Animation. The bottom of your audio track will extend downwards; this is where the keyframes will display as you add them.

Add Your Keyframes
Keyframes show as small diamonds on your timeline, and there are 2 ways to add them to your clip; use whichever method best suits your workflow.
- Place your playhead at the point on the timeline where you want to create the first keyframe.
- In the Inspector, click on the Audio tab.
- Alongside the Volume control, click the small diamond +keyframe icon; the keyframe will be added to your track in line with the playhead.
- Place your cursor on the audio track, where you want to add the second keyframe.
- Press Alt+K on your keyboard to add a keyframe.
Animate Your Audio
Once you have added your keyframes, you can start animating your audio. The primary setting you’ll be animating for audio is the volume, but you can also animate your Pan mode and effects using the same process.
- Place your playhead over one of the keyframes you want to adjust the volume.
- You can jump between keyframes by using the arrow keys alongside the diamond keyframe icon in the Audio Inspector panel. It is super important you are positioned precisely over the keyframe, or you will create a new one entirely.
- In the Inspector, adjust the volume to your chosen level.
- Using the arrows, move to the next keyframe and adjust the setting required. Remember, keyframing creates animation between 2 points; if your first keyframe is set to 0 and your last set to -30, your track will fade out in the time between keyframes.
Edit Your Keyframes
Once you can add keyframes and animate your audio, you should be good to go. However, occasionally mistakes are made, so it is essential to know how to edit and remove keyframes.
- You can remove a keyframe by clicking the diamond icon in the Inspector, when positioned over the keyframe. Remember, when you delete a keyframe, the animation will revert to the keyframes on either side of it.
- You can move the position of your keyframes to start earlier or later in the timeline by clicking then dragging them to the left or right.
- To move multiple keyframes around your timeline, click on a keyframe and then hold shift while selecting the others.
Top Tip: Edit Faster with the Range Selector Tool
A lot of audio animation will come down to in and out fades, such as lowering music under an interview. Fortunately, FCPX offers a super fast and convenient way to add the 4 keyframed fade effects in just a couple of clicks.
- To access the Range Selector tool, press R on your keyboard.
- Click on the track at the point you want to make the first keyframe, and drag along the timeline until you reach where the last keyframe will sit.
- Grab the line in the Audio Track and drag it up or down depending on your needs; you’ll see 4 keyframes added to your track for the perfect fade out/in.
Part 2: Troubleshooting Audio Keyframes in FCPX
As with all effects in all editing software, problems can arise, so knowing how to troubleshoot your audio animations can prevent a lot of frustration when something goes wrong.
1. Stray Keyframes
It’s super easy to create a keyframe in the wrong place accidentally, and sometimes it can be super difficult to see where. If your audio animates in unexpected ways, the most likely cause is a keyframe.
To check if you have any random keyframes, position your playhead around the problem area and zoom in to the timeline. Use the Inspector arrows to move through your keyframes until you find the culprit.
2. Avoid too Many Keyframes
Once you have added all of your keyframes, it can be difficult to make massive changes to your video project. If you need to create the same in and out transitions on multiple clips, it is easier to compound them before you add the audio animation.
Select all of the tracks you wish to combine into the compound clip by holding Shift and clicking on each in turn. Right-click on your selected clips and choose New Compound Clip.
3. Not Seeing Keyframes for Additional Effects
Sometimes when you add more than one keyframe effect to your audio track, you won’t be able to see all of them. Don’t worry! The keyframes are there – you just need to go back to the Clip > Show Audio Animation option to see everything you’ve added.
4. Timeline Too Small to See Keyframes
Keyframes are small when you see them in the timeline, which can become quite fiddly. You can enlarge the depth of the tracks on your timeline in the Appearance menu at the top of the Effects/Transitions panel.
Click on the Film icon and choose from a range of display options including Audio only. Below the display options, a slider will change the depth of the tracks in the timeline.

Audio animation is a fantastic way of creating seamless mixes for your videos. Whether you make simple music fades for interview videos, or more complex mixes with sound effects, knowing how to keyframe your audio is a skill worth having. If you want to discover more about working with audio in Final Cut Pro, check out this excellent sound effects tutorial.