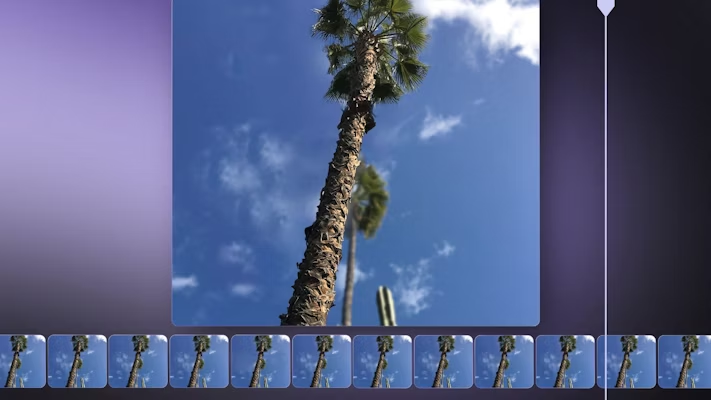3D is not just for expensive animation studios anymore. You can create your own 3D Effects in Final Cut Pro using built-in features or a plethora of downloadable add ons available online. In this tutorial, we’ll walk you through creating 3D movement in a 2D scene and adding stereoscopic distortion. After that, we’ve assembled 10 of the very best 3D effects & titles you can download for Final Cut Pro.
Summary
Part 1: Learn to Create 2 Easy-to_Use 3D Effects in Final Cut Pro
These effects will simulate 3D imagery using a flat video freeze-frame thanks to Final Cut Pro’s Draw Mask effect. This effect will require you to manually outline your subject in order for FCPX to differentiate it from the background. So make sure you’re using a clip with a clearly defined foreground object, preferably in the center of the frame.
Step 1: Freeze Frame your Clip
After you add your clip to the timeline, you’ll be able to capture a still frame using the keyboard shortcut listed below. You’ll probably want to place this frame at the beginning or end of the clip for the best effect.
- If you haven’t already, create your project by selecting File > New > Project on the top menu bar.
- Import your clips by pressing Command + I or pressing the Import button above the browser.
- Select your clip, then in the Inspector, increase the Scale property to 110%.
- Drag your clip into the timeline and skim to find where you’d like to freeze the frame.
- With your clip selected, press Option + F to capture a freeze-frame. You may want to adjust the length of this freeze-frame to just 1-2 seconds by dragging the edges to shorten it.
Step 2: Add The Draw Mask Effect to your Clip
Draw Mask comes free with Final Cut Pro, and it’s a pretty unique effect. You can find it in the Effects Browser in the Masks category.
- In the Effects Browser, select Draw Masks and drag it over to the timeline to your freeze-frame.
- Select the freeze frame, and in the Viewer, you should see the text “Click to Add a Control Point.” Outline your foreground object. When you’ve finished, the background should disappear.
- In the Inspector, turn up the Feather property, so the edges are blurred.
Step 3: Create Movement in Foreground & Background
By creating copies of your still frame and moving them independently of one another, you’ll create the effect of camera movement in a 3D scene. This effect is best used subtly, so don’t overdo it!
- Create a keyframe at the very beginning of your still frame by pressing the diamond to the right of the Position property in the Inspector.
- Scroll forward in the timeline and create another keyframe halfway through your clip and at the end.
- Now cycle through your keyframes using the arrows to the right and left of the diamond. Find the middle keyframe and set it to -10.
- Create a copy of your still frame by holding Option and dragging it upwards in the timeline.
- Now scroll through the copy’s keyframes and invert the middle clip’s X position, so -10 becomes 10.
- Select the freeze frame clip, which is lower in the timeline, and in the Inspector, disable the Draw Mask effect. You should see the background reappear.
When you hit the play button, you should see the background and foreground of your still frame moving independently of one another like a 3D scene. Nestled up next to the video clip, this should create the illusion that time suddenly stopped, but the camera kept moving!
Step 4: Add Stereoscopic Effect
Now we’ll add on to the previous effect by creating an RGB chroma aberration. This is a common glitch effect in which the red, green, and blue signals of an image become detached from one another. In order to create this effect, you’ll need to add the Camera Shake effect to your effects library, which you can download here.
- Make an additional copy of your foreground clip by holding Option and dragging it upwards in the timeline.
- Select your new clip and reduce its Opacity down to 50% in the Video Inspector.
- With the clip still selected, switch over to the Color Inspector and adjust the Master control so that red is at its highest.
- Create 2 copies of this clip, and for each one, change the Master control to blue, then green, respectively.
- Now search “shake” in the Effects Browser to find your new camera shake effects. Add different shake effects to each of your 3 new colored clips.
- Open the Transitions Browser and add Cross Dissolve to each of your color-adjusted clips by dragging the effect over onto each one.
Now, in addition to the 3D illusion we created in steps 1 – 3, there should be a trippy stereoscopic RGB effect on top. Altogether, they combine to create a pretty stunning freeze-frame, and when you use this effect on a few different clips in a series, you can really give your project some rhythm.
Part 2: 10 Useful Final Cut Pro 3D Resources to Download Today
Creating your own 3D effects gives you a lot of creative control but can be time-consuming too. These Final Cut Pro add ons are quick and easy to download, and there’s also a huge variety of looks and animations.
5 Awesome 3D Effect Resources from Motion Array
1. Ultimate 3D Titles
Here’s a handy set of 3D titles that you can use for a variety of projects like opening sequences, advertisements, and presentations. They are fully customizable, and you can overlay them atop any video background, color, or nothing at all.
Download Ultimate 3D Titles Now
2. 3D Photo Animator
Create amazing dynamic 3D scenes from still images using 3D Photo Animator. It comes with 15 unique perspective masks, 15 face masks, and 30 camera movement presets. All in all, this is the top set of effects for turning 2D images into immersive 3D displays.
Download 3D Photo Animator Now
3. 3D Camera Transitions
Smooth, stylish transitions befitting any type of project like presentations, YouTube Videos, montages, vlogging, and more. This transition pack includes 8 unique animations, so you can keep things fresh while using a consistent transition theme in your video.
Download 3D Camera Transitions Now
4. 3D Face
Transform any close-up image of a face into a moving, rotating video with 3D Face. It’s easy to use and built just for face animations–even of animals!
5. Pro Camera
Create amazing 3D animations of your 2d footage with color controls, simulated camera angles and more. Pro Camera can even be applied to multiple layers simultaneously, creating a dynamic 3D collage!
5 Free 3D Effect Plugins for Final Cut Pro
1. 3D Orientation Effect
3D Orientation is a free plugin that allows you to move videos, photos, and titles in 3D space. It will open up controls for X, Y, and Z Rotation in the Inspector for you to customize orientation and movement on your own.
Free 3D Orientation Effect Download
2. Andy’s Better 3D
Similar to the previous download, Andy’s Better 3D makes animation easy by providing controls for beginning & end rotation so that you don’t need to use keyframes.
Free Andy’s Better 3D Download
3. Ripple 3D Title Animations
Animate 3D text with Ripple 3D Title Animations. These templates are built around the FCPX included 3D titles, with additional parameters for you to customize in the Inspector.
Free Ripple 3D Title Animations Download
4. CoreMelt C2 3D Shatter
Break apart your video into a million pieces with C2 3D Shatter. This 3D effect can be used for title introductions, special effects, or transitions between clips.
Free CoreMelt C2 3D Shatter Download
5. Free XEffects 3D
Stylize your 3D text by wrapping any image or video around it. With drop zones for any media you’d like to add and easy-to-use motion controls, you can really get creative with this free 3D text download.
Free Free XEffects 3D Download
With all these tools and techniques, your video projects will never be the same! Transform 2D into 3D using image masks, creating your own stereoscopic effect, or any of these 10 amazing additions to Final Cut Pro’s extensive library of text, titles, and effects.
And if you thought these were cool, there’s plenty more to browse and download. Head over to Motion Array, where you can search and find hundreds of Final Cut Pro templates, as well as stock footage, royalty-free music, and more!