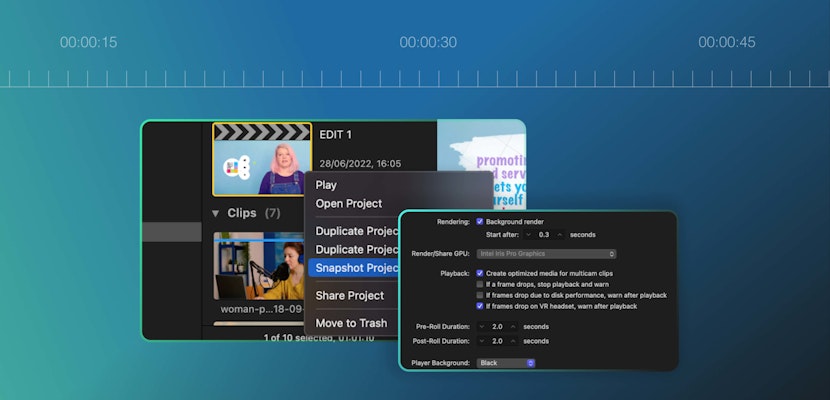Whether you’re a professional video editor or you’re just starting out, you’ll likely be spending a lot of time sitting behind your screen. You’ve got to remember to step away from your computer to take regular breaks, but we get it, finding the time can be challenging! Fortunately, we’re here to save you a little time and a lot of clicking with the Final Cut Pro X keyboard shortcuts.
Most of us are familiar with shortcuts such and copy (Command/Control C) and Paste (Command/Control V) as these are universal. But FCPX has some great hotkeys specific to the program that can revolutionize your editing process.
Summary
Learning how to use shortcuts
Full disclosure, it’s daunting to unlearn a lifetime of using the mouse/trackpad in favor of shortcuts. The only way you will learn to use the shortcuts, is by using them. It’s a bit of a catch 22, but you don’t need to learn them all at once.
To start with, pick one shortcut for an action you do regularly, and make sure you use it every time you complete this action. After a few hours of use, it should become second nature to use the keyboard. Repeat this process with all of your regularly used actions, and you’ll soon be finding your tapping more than you are clicking. Some of the commands we’re going to cover you may not need right now, so bookmark this page for when you’ll inevitably need a quick reminder.
Part 1: FCPX Shortcuts
We’ve split our FCPX cheatsheet into handy sections, so you can quickly jump to the shortcuts you want to know more about. If these shortcuts are not working for you, it could be because the keyboard has been customized, we’ll talk more about how to do that later in this tutorial.
File
First off, let’s look at all the shortcuts based around the File menu. With these, you can set up new projects, check asset locations, and export, all with a couple of keyboard taps.
| Create a New Project | ⌘N |
| Create a New Event | ⌥N |
| Create Compound Clip | ⌥G |
| Import Media | ⌘I |
| Export/Share Project | ⌘E |
| Reveal in Browser | ⇧F |
| Reveal in Project | ⌥⇧F |
| Reveal in Finder | ⇧⌘R |
| Move to Trash | ⌘⬅︎ |
General
There are a few general application based shortcuts that can help you navigate the software, some of which can be found under the Final Cut Pro menu.
| Hide Final Cut Pro | ⌘H |
| Hide all Applications Except Final Cut Pro | ⇧⌘H |
| Open Keyboard Command Editor | ⌥⌘K |
| Minimize Final Cut Pro | ⌘M |
| Open/Create a Library | ⌘O |
| Open Final Cut Pro Preferences | ⌘, |
| Quit Final Cut Pro | ⌘Q |
| Undo Last Action | ⌘Z |
| Redo Last Action | ⌘⇧Z |
| Find | ⌘F |
| Open Project Properties | ⌘J |
| Render Section | ⌃R |
| Render Current Project | ⌃⇧ R |
Timeline
Some shortcuts allow you to add and move elements around your timeline. If you’re creating assembly edits and want to add clips from your browser to your timeline quickly, shortcuts are super helpful.
| Turn Clip On/Off | V |
| Add from Browser/Insert Above Timeline | Q |
| Add from Browser/Insert into Timeline | W |
| Add from Browser/Insert at End of Timeline | E |
| Mark In Point | I |
| Mark Out Point | O |
| Reposition and Overwrite Clips | P |
| Skim your Timeline | Hold S and move cursor along timeline |
| Play Backwards | J (Keep pressing J to increase speed) |
| Playback at High Speed | L (Keep pressing L to increase speed) |
| Skip to Previous Start of Clip | ; |
| Skip to Next Start of Clip | ‘ |
| Zoom Tool | Z |
| Turn Snapping On/Off | N |
| Mark Timeline/Clip | M |
Editing
Video editing tools are probably the most time-saving shortcuts to learn, allowing you to flick between tools quickly and easily.
| Play Timeline | Space Bar |
| Delete | Delete / ⬅︎ |
| Copy | ⌘C |
| Paste | ⌘V |
| Duplicate | ⌘D |
| Select Tool | A |
| Trim Tool | T |
| Position Tool | P |
| Range Selection | R |
| Blade Tool | B |
| Zoom | Z |
| Hand | H |
| Trim Start | ⌥[ |
| Trim End | ⌥] |
| Trim to Playhead | ⌥\ |
| Blade at Playhead | ⌘B |
| Blade All Clips at Playhead | ⌘⇧B |
| Zoom In | ⌘= |
| Zoom Out | ⌘- |
| Add Basic Title | ⌃T |
| Add Lower Third | ⌃⇧T |
| Adjust the Audio Volume Across All Selected Clips | ⌘L |
| Expand Audio | ⌃S |
| Collapse Audio | ⌃⇧ S |
Effects
Several shortcuts can help you with your effects, these can save you a lot of time, especially when removing effects and color grading from a lot of clips.
| Create a 2-Second Hold Segment | ⇧H |
| Open Retime Editor | ⌘R |
| Remove All Effects from the Selection | ⌥⌘X |
| Remove Selected Attributes from the Selection | ⇧⌘X |
| Navigate to the Previous Text Item | ⌥⇧⇥ |
| Paste Selected Attributes and its Settings to the Selection | ⌘⇧V |
| Paste Effects and its Settings to the Selection | ⌥⌘V |
| Turn Balance Color Corrections On/Off | ⌘⌥B |
| Reset the Controls in the Current Color Board Pane | ⌥⬅︎ |
Marking
Marking your timeline can help with your organization, and the shortcodes make it super simple to tag the clips in your timeline.
| Add a Marker at Playhead | M |
| Add a Marker and Edit the Marker’s Text | ⌥M |
| Delete Selected Marker | ⌃ M |
| Delete All Markers in Selection | ⌃⇧ M |
| Set Range Start | I |
| Set Range End | O |
| Set Clip Range | X |
| Clear Range End Point | ⌥O |
| Clear Range Start Point | ⌥I |
| Change the Browser Filter Settings to Show All Clips | ⌃C |
| Show Keyword Editor | ⌘K |
| Apply Keywords to Selection 1 / 2 / 3, etc. | ⌃1 / 2 / 3, etc. |
| Remove All Keywords | ⌃O |
Organization
Along with markers, there are several other shortcuts specifically to help you organize your project and editing workflow.
| Create a New Event | ⌥N |
| Create a New Folder | ⇧⌘N |
| Reveal Clip in Browser | ⇧F |
| Reveal Project in Browser | ⌥⇧⌘F |
| Sync Selected Event Clips | ⌥⌘G |
Windows
You can use shortcuts to move around the various windows and panels in Final Cut Pro to get a look at what goes on behind the scenes.
| Show/Hide the Background Tasks Window | ⌘9 |
| Go to Audio Enhancements | ⌘8 |
| Go to Color Board | ⌘6 |
| Go to Browser | ⌘1 |
| Go to Inspector | ⌥⌘4 |
| Go to Timeline | ⌘2 |
| Go to Viewer | ⌘3 |
| Go to the Next Pane in the Inspector or the Color Board | ⌃⇥ |
| Go to the Previous Pane in the Inspector or the Color Board | ⌃⇧ ⇥ |
| Show or Hide the Inspector | ⌃⌘ 3 |
Part 2: How to Customize Keyboard Shortcuts
Customizing your keyboard is a great way to make the most out of your editing workflow. Within Final Cut Pro, you can create as many unique keyboard setups as you like, creating shortcodes specific to your workflow.
Step 1: Creating a New Keyboard
You should think carefully about how you set up your bespoke keyboard, as using shortcuts can quickly become a habit that is difficult to undo. You should create a new keyboard first, so you can always go back to the default settings if you need to.
- In Final Cut Pro, press ⌥⌘K to open the Keyboard Customizer.
- Click on the drop-down menu in the top left of the window and select Duplicate.
- Name and save your new keyboard setup.
Step 2: Customizing your Keyboard
We strongly suggest that you don’t make changes to the keys used for any universal shortcuts such as copy and paste, as this can affect your work outside of the program. For this example, let’s assume you are doing a lot of retiming and want to change the shortcut from ⌘R to just R.
- Click on any key in the Keyboard window, and you will be shown the shortcuts associated with that key.
- To remove a function, drag the code from the Key Detail box outside of the window. Now the Shortcode is empty, and you can add something else.
- Search through the Command List until you find the one you want, and drag it to the Key Detail box, alongside the shortcut you want to use.
- Save your keyboard and exit the window.
- Go to the Final Cut Pro Menu > Commands. Here you can choose between your various keyboards. And presto, you’re done!
So, there you have it, a ton of Final Cut Pro shortcuts for you to begin using in your editing, and a way for you to customize your keyboard to make it work for you. Using keyboard shortcuts may only take a couple of seconds off a lot of tasks, but it all adds up and can save you a lot of time and energy in the long run!