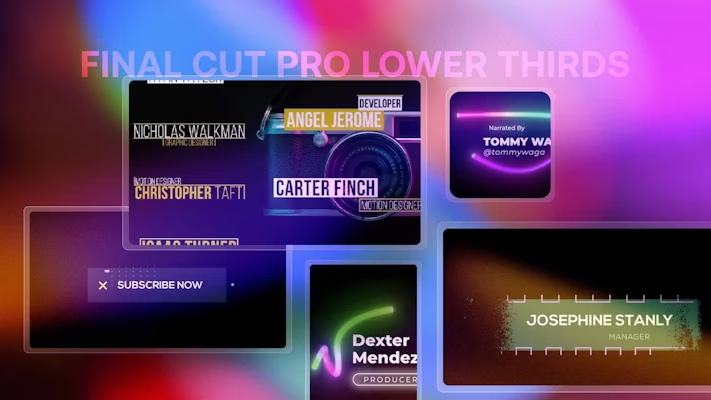Lower thirds are titles presented in the bottom lower third of the video frame. They are great for presenting info, like the name of a speaker, without obstructing the center of the shot. Final Cut Pro comes with over 20 lower third titles built-in, in a wide array of styles to fit any project. These are easy to use and can all be previewed from the Titles & Generators sidebar.
We’ve just compiled a cool list of the top 22 lower thirds available for download. Our tutorial will also walk you through the steps of how to install and use lower third titles in Final Cut Pro. You will learn to add them to the timeline, customize the text and controls, and animate the title using keyframes. Let’s dive in!
Summary
Part 1: Top 23 FCPX Lower Thirds Templates
If you’d like to build a unique video project with titles viewers haven’t already seen on a hundred YouTube videos, check out our curated list of the best lower thirds title packs available for Final Cut Pro. We’ll help you upgrade your arsenal of lower thirds titles with some of the best Final Cut Pro add-ons available online.
1. Free Unique Typography V2
This Final Cut Pro download includes 14 elegantly animated titles for use in your projects. Smooth, clean, and modern, they can be adapted to suit any kind of video. Simply edit the text and colors and you’re away.
Almaz, the artist behind this design, has been a motion graphic designer for 8 years and a Motion Array contributor for 2. He enjoys his work producing Final Cut Pro, Resolve and Premiere Pro templates with a focus on Titles and Intros. You can see his entire portfolio here.
Free Unique Typography V2 Download
2. Free Social Media Links
There are plenty of options to choose from in this downloadable pack of lower thirds. The theme is social media links, perfect for YouTube videos or corporate videos that require a call to action. Simply download, choose your favorite design, and edit the text with the social media accounts you’d like to send your audiences to.
Zhoomart, the motion designer behind this template, is from Kyrgyzstan. He likes to contribute to Motion Array as an artist to help people from all over the world develop their business using ready-to-use solutions. He puts extra effort to make his projects easy to use for beginners. You can check out his entire portfolio here.
Free Social Media Links Download
3. Unique Typography
With 16 sleek animated titles, make all your slideshow, promotion, or YouTube videos look camera-ready. Make the most important details stand out and add in a bit of fun and dynamism to your text.
Download Unique Typography Now
4. Clean Lower Thirds
Choose from eight different lower thirds templates in this pack. Each one is elegant and professional, and the designs vary wildly so there is bound to be something in here for everyone. Edit your name and job title and they’re ready to go.
Download Clean Lower Thirds Now
5. Minimal Lower Thirds
Adopt a ‘less is more’ approach to your videos by using these beautiful minimal designs. Clean, modern, and functional, these lower thirds won’t distract from your content but lend a supporting hand.
Download Minimal Lower Thirds Now
6. Title Lower Third
The 12 trendy text animations in this pack would work great as lower thirds or as full-screen text. They’re fully customizable so simply download it, change the text, and adapt it to fit the design of your video content.
Download Title Lower Third Now
7. Lower Thirds
Simple but effective, use the intelligent color controller in this template to change the colors of the text to fit your brand. Use it for the finishing creative touches to your professional videos.
8. Simple Lower Thirds
Clean and classy, download this template to add 12 new lower thirds to your library of text designs. Change the colors and the text and you’ll be able to use them in any of your projects.
Download Simple Lower Thirds Now
9. Minimal Lower Thirds
With a clear, simple structure, the template that includes these lower thirds can be used by even the most beginner users of Final Cut Pro. Simply download it, boot it up, and change the text and color to your liking. There’s something in here for everyone.
Download Minimal Lower Thirds Now
10. Modern Lower Thirds & Titles
This is a fresh take on the lower third designs we’re used to seeing, with some beautiful animation and a very clean, professional style. Use this in your Final Cut Pro projects to elevate the quality.
Download Modern Lower Thirds & Titles Now
11. Elegant Lower Thirds
Use these lower thirds in any content you’d like to feel clean and sophisticated. Use them as either lower thirds or full-screen titles in a whole range of projects to add an instant sense of professionalism.
Download Elegant Lower Thirds Now
12. Lite Lower Thirds
The stripped-back, minimal feel of these lower thirds make a video feel light and airy. Keep your content calm and controlled with these beautifully designed text templates.
Download Lite Lower Thirds Now
13. Creative Lower Thirds
Get your teeth into these nine fully editable lower thirds templates. Push your creativity to the limit by changing the text, strokes, and colors of these beautiful text templates. Get started in Final Cut Pro by downloading them right now.
Download Creative Lower Thirds Now
14. Titles Lower Thirds Grunge Distortion
If you’re looking for some titles with an edgy feel, look no further. This template includes text layered with some very cool grungy distortion, making it great for urban music videos or anything you want to break away from the clean, polished style of previous designs.
Download Titles Lower Thirds Grunge Distortion Now
15. Simple Line Lower Thirds
Colorful, vibrant and engaging, these lower thirds are perfect for any corporate or personal project. The clean lines are eye-catching without being distracting, and the colors are customizable.
Download Simple Line Lower Thirds Now
16. Bolt Lower Thirds
There’s a huge range of fun, colorful lower thirds to play within this pack. Download them now to get started in Final Cut Pro straight away. Change the text, colors, and duration and have fun!
Download Bolt Lower Thirds Now
17. Lower Thirds Modern
Fun, bouncy and creative! The best way to describe these lower thirds. Keep your videos light and breezy with bold colors and a great little animation. If they’re not quite working for you then jump into the project and tweak the settings in no time.
Download Lower Thirds Modern Now
18. Lower Thirds Neon Titles 2
Light up the dark with these super cool text effects. If you’re looking for a retro 80s vibe for your videos, or just something that’s a little bit different, get stuck into this Final Cut Pro template.
Download Lower Thirds Neon Titles 2 Now
19. Corporate Lower Thirds
These lower thirds are functional and corporate, but that doesn’t mean they can’t be used in other videos. Try them in your YouTube videos, presentations and other content to keep your audience engaged.
Download Corporate Lower Thirds Now
20. Paper Lower Thirds
This one’s a little different. The cartoon-style unfolds in a really fun way, and you can customize the animation of the text however you like to fit your brand. If you’re looking for something a bit more unusual but still creative, these lower thirds are for you.
Download Paper Lower Thirds Now
21. Classic Lower Thirds
Simple, clean, and effective. These lower thirds are a tried and tested design that will work in any kind of video you like. YouTube vlog? Sure. Corporate presentation? Absolutely. TV commercial? You bet.
Download Classic Lower Thirds Now
22. Lower Thirds Neon Liquid 4
This is a fantastic collection of lower thirds. It’s all about the color and movement, with a mesmerizing glow and an awesome 3D liquid effect. Definitely explore this pack if you’re looking to step away from the classic design of lower thirds.
Download Lower Thirds Neon Liquid 4 Now
23. Brush Lower Thirds
Unleash your inner artist with these fun brushstroke-style lower thirds. There are 12 animated lower thirds to choose from here, so dig in and have fun changing the colors using the intelligent color controller in Final Cut Pro.
Download Brush Lower Thirds Now
Part 2: Download and Use Lower Thirds Templates
If you’ve downloaded any of the lower third titles above, you may be wondering how to add them to Final Cut Pro! Don’t worry, the process is pretty painless. Just follow the next 2 main steps and those new lower thirds will appear right alongside the rest of your titles in the Title & Generators sidebar.
Step 1: Download & Unzip Templates
Once you’ve chosen the lower third you’d like to use, press the download button. If you haven’t already, make sure you’re logged in.
- Download the title from the page.
- Make sure to note what folder you’ve downloaded it to and navigate there.
- Use zip software to unzip the title pack.
- In the Finder, navigate to your Applications folder and control-click Final Cut Pro. In the drop-down menu select Show Package Contents.
- Inside this folder, open Plugins > MediaProviders > MotionEffect.fxp > Contents> Resources > Templates > Titles
- Copy your newly unzipped file here into this folder. You may need to enter your computer’s login password.
Step 2: Customize Template
Now that you’ve copied your title files into the appropriate folder, Final Cut Pro should recognize them the next time you start the program.
- Restart or open Final Cut Pro.
- Open the Titles & Generators sidebar.
- Search by typing the name of the title, or simply browse to find its thumbnail.
- Once you’ve found your new title, drag it into the timeline.
- You can adjust any of the customizable properties by clicking the title item in the timeline and opening the Title Inspector.
And that’s it, using this method you can add any third-party title pack to Final Cut Pro and easily use it from the Titles & Generators sidebar. If you haven’t got the chance, make sure to sign up at MotionArray.com to gain access to our 22 recommended lower thirds as well as a host of other Titles for download.
Part 3: How to Add Lower Thirds in Final Cut Pro
The process of getting started is pretty simple. Follow these 5 main steps, and you’ll be not only adding, but also animating lower thirds titles in your project in just a few minutes!
Step 1: Open Titles & Generators Sidebar
Final Cut Pro’s large selection of built-in lower thirds are not immediately viewable in the default workspace. Have no fear, with two clicks you’ll be browsing the dozens of included titles that are conveniently organized in a lower thirds category.
- If you haven’t already, create or open your Event and Project.
- Switch to the Titles & Generators sidebar by clicking the icon above the browser.
- If it isn’t already selected, choose Titles on the sidebar to view the titles.
- Expand the Titles list by clicking the down arrow next to it on the sidebar. Then select Lower Thirds.
- On the right, you should see some lower thirds thumbnails appear. You can preview these in the Viewer by skimming your mouse cursor over the thumbnail.
Step 2: Add Lower Third to the Timeline
Final Cut comes with a variety of lower thirds for different types of projects. Once you’ve chosen one that fits your project, you can add it to the timeline and adjust it from there.
- Select the title you’d like to use by clicking it, then drag it down to the timeline.
- Place your title above the main track if you’d like it superimposed over other footage. If you’d like it set against a black screen, you can drag the title down to the main track.
- Adjust the position of the title by dragging it left or right in the timeline.
- Lengthen or shorten the title by dragging its edges. As you move your mouse to the edge of the title, you should see the Trim icon appear. This means you can click and drag to adjust the in or out point.
From here, you can move the playhead to the beginning of your project and press play (or hit the Space bar on your keyboard) to preview it with the new title. If you’re not satisfied, you can always delete this title and try another one.
Step 3: Edit & Customize Text
The lower third you’ve added to your project will include some placeholder text for you to change. As you change the text, you can see a preview of your title appear in the viewer. You can also make formatting changes to the font, color, size, etc.
- In the timeline, move the playhead to the middle of your title so you can see it clearly in the viewer.
- Double-click the text in the viewer. It should open the Title Inspector on the right. If it doesn’t, you can also select the title in the timeline and manually open the Title Inspector by clicking its icon above the Inspector.
- Type in your new text. Your lower third title might have multiple text fields. If so, you switch between them by double-clicking them in the viewer.
- If you’d like to change any formatting, highlight the text you’d like to format and make adjustments in the Title Inspector. There are a lot of options here – you can change the font, size, color, add drop shadow effects, and more.
Step 4: Adjust Title Parameters
Each title in Final Cut Pro will have its own unique set of attributes that you can control. These controls can change the intro & outro animations, colors of the background, and more. They are all accessed from the Title Inspector.
- Select the lower third title in the timeline by clicking it.
- Switch to the Title Inspector by clicking the icon above the Inspector.
- Toggle the Build In and Build Out options if you’d like to enable or disable animations at the beginning and end of the title.
- Other adjustments are unique per the title you’ve chosen. Make adjustments to these as you see fit.
Step 5: Animate with Keyframes (Optional)
This last step is a little bit advanced and maybe unnecessary for your particular project. Using keyframes allows you to animate your lower thirds by changing a parameter at two different points in time, and have Final Cut Pro fill in the difference. You can use this kind of animation to make your text slowly enlarge, change color, or move across the screen.
- Select your title in the timeline and open the Title Inspector, Video Inspector, or Text Inspector, depending on which attribute you’d like to animate.
- Move the playhead where you’d like your animation to begin, and press the keyframe button (a small gray diamond) to the right of that attribute in the Inspector.
- The keyframe button should turn yellow, indicating that frame is now a keyframe for that attribute.
- Now move your playhead to where you’d like the animation to end and press the keyframe button in the Inspector.
- Switchback and forth between these 2 keyframes by clicking the Previous Keyframe and Next Keyframe buttons, which should appear as small yellow arrows to the right of the attribute you are animating. Adjust the attribute at each keyframe to whatever value you’d like.
You’ve done it. Not only have you found, edited, and customized your own lower thirds in Final Cut Pro, but now you’ve also animated it. Super cool! Now you’ve got everything it takes to work with lower thirds and other types of titles.
Whatever Final Cut Pro lower third you end up working with, you can see how easy the workflow is to get started adding them to your videos. Motion Array also has thousands of other add-ons available including effects, templates, transitions, and more to help you along the way.