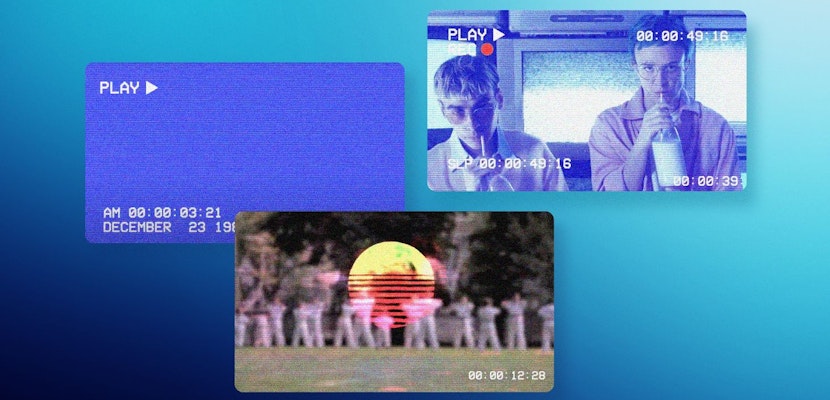Sometimes the whole story is just too long to tell with a video, and that’s when it’s time for a montage! Montages are easy and fun to make in Final Cut Pro, and there’s a lot of room for creativity using different transitions, effects, and music. Below, we’ll walk you through some basic steps for creating your montage and also include a few advanced-level techniques such as the Tony Scott effect.
We’ll also cover video game montages, including how to add an outro screen at the end that sums everything up. If you have footage available, you can use that to follow along and create your own montage. But if you don’t, there’s plenty available at Motion Array, so feel free to download a few clips for practice.
Summary
Part 1: How to Create a Video Montage in Final Cut Pro
A montage is just a series of thematically linked clips laid out in succession, usually with some background music. When viewing these clips in a sequence, the audience’s mind will fill in the gaps to tell the story. As simple as this sounds, there’s a lot of room for creative freedom as an editor here. So in the next 3 steps, we’ll not only show you the basics of creating your montage but also a cool technique called the Tony Scott Effect, which will make your montage really stand out!
Step 1: Load All Your Clips
Whatever footage you’d like to showcase, getting set up and organized is most of the work! Once you have everything in one place, creating the montage itself is pretty straightforward.
- If you haven’t already, create your project by selecting File > New > Project on the top menu bar.
- Import your clips by pressing Command + I or pressing the Import button above the Browser.
- If you like, you can skim across each clip in the Browser and set the beginning and endpoints by pressing I and O (for “in” and “out”, respectively). This makes it easier to add your clips to the timeline later.
Step 2: Arrange your Clips in the Timeline
With your footage all imported and organized, you’re ready to begin adding them in a sequence. This is where your creativity gets to shine, so don’t be afraid to try different arrangements and see what works best.
- Drag your clips down from the Browser into the timeline, one after another, to create your montage sequence.
- If you would like to try different arrangements, you can easily drag any clip in the timeline to a different spot, including between other clips. Final Cut Pro’s magnetic timeline will automatically make space for your clip when needed.
- Open the Transitions library and select a transition. Drag it into the timeline at the point between 2 clips to add the transition.
- Continue adding transitions to the timeline; you can mix and match them however you like.
Step 3: Overlay Clips on top for Tony Scott Effect
Now, this is where we’re going to get fancy. By overlaying some clips on top of others and adjusting their opacity and scale, we’re able to create an action-packed or psychedelic effect that makes the montage truly memorable. While steps 1 & 2 are all that’s needed to create a montage, here is where your montage will really shine.
- Select any clip in your montage, hold Option and drag the clip upward to the track just above your main Storyline. This will create a copy of the clip, and because it’s above the main storyline, that clip will overlay atop of the clips below in your video.
- Drag your clip slightly to the right or left of its copy below, so they aren’t aligned perfectly.
- Drag the edges of your top clip to make it shorter.
- Select the new clip, and in the Inspector, adjust the Scale property so that it appears bigger.
- Still in the Inspector, bring down the Opacity property so that you can see both clips at once.
- Repeat this process for several clips in your montage to achieve the Tony Scott effect.
Take a step back and hit that play button. If you like what you see, great! If not, keep playing around with it. It might take a little tweaking to nail the exact look and feel that you’re hoping for.
Here’s an example of our finished product. We’ve added music to make the montage more exciting. If you don’t know how to do that yet, don’t worry, part 2 below will cover everything you need to know about adding music, effects, and an outro title screen to your montage.
Part 2: Creating a Video Game Montage in Final Cut Pro
Video game footage is the most viewed content on YouTube by far! The quality of shots you can capture while gaming is amazing, and of course, many players want to share their experiences with the world.
In this section, we’ll continue creating montages, this time with video game footage. Utilizing steps 1 and 2 from above, we’re going to build a basic montage and then add music and stylized LUTs to tie it all together.
Step 1: Transitions
Much like part 1 of this tutorial above, we’ll start by importing our clips and arranging them in the timeline.
- Import your footage into Final Cut Pro by pressing Command + I or clicking the Import button.
- Drag them down into the timeline in sequence.
- Add transitions by opening the Transitions library and dragging transitions into the meeting point between any 2 clips.
Step 2: Music
Finding the right track is important, and you may want to try downloading a couple of different songs to try out. Of course, you can’t use just any music or you might get a copyright strike, so it’s important to source royalty-free music with an open license.
- Import your music tracks by pressing Command + I.
- Select the music track you’d like to add and drag it into the timeline, below your video clips.
- If you’d like to try out different tracks, keep dragging them all down into the timeline. To prevent them from playing all at once, disable the ones you don’t want to hear by selecting them and pressing V.
- You may want to adjust your clips so that they fit with the timing of the music. This can be easily done by dragging the beginning or end of any clip to shorten or lengthen it. You can also use the Trim tool by pressing T and drag the meeting point between any 2 clips to the left or the right.
Step 3: Add Effects to your Composition
Most players are familiar with the look and feel of a game, so even subtle changes such as altering the color profile will make your game footage striking. Different effects can achieve different looks, much like filters on Instagram, so you might want to sort through what’s available in Final Cut Pro to see which effects are appropriate for your montage.
- Open the Effects library and select your effect. For this example, we’ll be using Hard Light.
- Drag the effect over to the timeline and drop it onto one of your clips.
- Repeat this process for each clip that you’d like to add an effect.
Step 4: Add an Outro
A video game montage without an outro just feels unfinished, so we’ll have to fix that! When you’re capturing your game footage, make sure to include a still victory or title screen, and rather than racing through it to move on to the next match, linger there for a bit so you can use that footage for a still outro later.
- Drag your final clip to the end of the timeline after all of your gameplay footage.
- Open the Titles Browser, select a title you’d like to use. For this example, we’ll use Continuous.
- Drag the title down into the timeline above your outro clip.
- Adjust the timing of your Title by dragging the beginning and end of the clip so that it roughly matches the length of your final outro clip.
- In the Title Inspector, untick Build Out so that your title stays on screen until the very last frame.
- Select the title in the timeline and then in the Text Inspector on the right side of the interface, type in your text. In this example, we’ll be typing in “Thanks for watching!”
- Adjust the size and font of your title within the Text Inspector until it fits the style of your video.
- If your title is not fully clear because the background is distracting, scroll down in the Title Browser until you find Drop Shadow, and tick the box so it’s enabled.
Your video game montage should now be complete, with fun music, exciting transitions, and an outro to cap it all off. From here, you can easily share your video and upload it to your platform of choice!
Hopefully, this tutorial has taught you some useful techniques for creating montages in Final Cut Pro. By combining clips, music, and cool visuals like the Tony Scott effect, you can turn any footage into an exciting montage with ease.
Now if you’d like to get really creative, there are thousands of transitions and effects available for downloading at Motion Array. There’s also tons of stock footage and music available if you need more content! Check out our great list of Final Cut Pro plugins and get started.