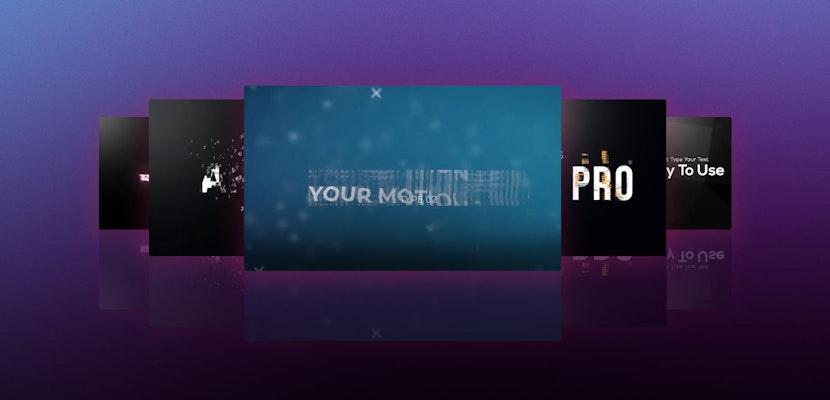If you’re working with footage recorded on a Sony or Panasonic camera, you may have run into MTS files, which cannot be viewed on most video players. Luckily, Final Cut Pro supports MTS media and can easily backup, import, and convert these files—so you can view and share them in common video formats like MP4 or MOV. In this tutorial, we’ll walk you through the process, but first, let’s dive into the background of MTS video files.
In 2006, Sony and Panasonic got together to create a new format for capturing and storing video on their camcorders. AVCHD (Advanced Video Coding High Definition) is an archive that stores videos and metadata in MTS files. This proprietary format is unique to these cameras, which is why most video player software doesn’t recognize it. You’ll have to treat these files a little differently than other videos, so we’ve explained how to handle them below.
Summary
Part 1: Creating a Camera Archive
MTS files are packaged with important metadata that can be lost if you simply convert or copy the videos. To preserve all the data your camera captured without losing anything, Final Cut Pro includes the Create a Camera Archive feature to copy all the important contents from your camera’s media folder.
This feature is useful if you’d like to overwrite your camera’s SD card with new content, or quickly back up the data without waiting for a full import into Final Cut Pro. Creating a camera archive in Final Cut Pro doesn’t take very long, but it can take up a lot of space on your hard drive—so make sure you’ve got the room for it!
- Connect your camera’s media to your Mac by either inserting the SD card or connecting via a cable like USB or Thunderbolt.
- If it doesn’t pop up automatically, open the Import window by navigating to File > Import on the top menu bar or hit Command + I.
- You should see your footage listed. If you don’t, make sure the correct device is selected in the left panel.
- Select Create Camera Archive and choose where to store your camera archive.
This camera archive can be copied and moved around using the Finder like any other folder on your computer. You may choose to back this up to external media, or even upload it to the cloud. Either way, you won’t have to worry about losing any metadata as the camera archive is a perfect carbon copy of your camera’s media folder.
Part 2: Importing MTS Video Footage
Although MTS files may not appear to be playable videos when browsing them in the Finder, Final Cut Pro should have no problem allowing you to preview, browse, and import the clips you need into your project. This is accomplished through Final Cut Pro’s Import window, and can be done from a camera archive or directly from your camera’s media storage.
- If importing directly from your camera’s media, plug in your USB, Thunderbolt, or SD card.
- Final Cut Pro’s Import window should pop up automatically. If it doesn’t, you can open it by navigating to File > Import > Media on the top menu bar, or pressing Command + I.
- If not already selected, navigate to your camera’s media folder by selecting the correct device on the left and folder in the main browser.
- Select the video clips you’d like to import, make sure you’ve selected the right Event (on the top right), and press the Import Selected button.
Part 3: Converting MTS Files
Even if you don’t want to make any edits to your MTS video footage, you may still want to convert the videos to another format to view or share. Since Final Cut Pro is able to view MTS archives, you can use it to convert your MTS files to a more convenient format like MOV. If you have Compressor installed, you can also compress your video to easily shareable formats like MP4.
- Import your MTS video footage following the steps outlined in the previous section.
- In the Browser, navigate to the Event where you’ve imported all your MTS videos.
- Select all the videos you’d like to convert by holding Shift and clicking each thumbnail with your mouse. Selected videos will be outlined in yellow.
- On the top menu bar navigate to File > Share > Master File, if you’d like to use Final Cut to convert the files, or File > Send to Compressor if you’d like to compress your videos for sharing.
- Choose your video settings in the popup window and begin your export.
- Exporting your videos may several minutes or even hours. You can check the status of your export by clicking the Background Tasks button if you’re exporting with Final Cut Pro, or by opening Compressor if you’re using that.
Voila, you’ve now converted those pesky MTS files into viewable, shareable movies! This used to be much more time consuming, but thankfully Apple added batch export in 2018, which makes converting multiple files at the same time fairly quick and painless.
Now that you’re able to backup, import, and convert MTS Files with Final Cut Pro, you should be able to easily work with footage from Sony or Panasonic cameras without any extra software. When you add Compressor to the mix, you’re fully equipped to produce any type of video format for viewing on different devices or sharing online.
Of course, between importing and exporting your footage, there’s a lot more you can do! If you’re looking for tools to edit fantastic videos, Motion Array has thousands of downloadable templates to create great-looking titles, transitions, effects, and more. These professionally curated Final Cut Pro add-ons are sure to boost your editing abilities to the next level!