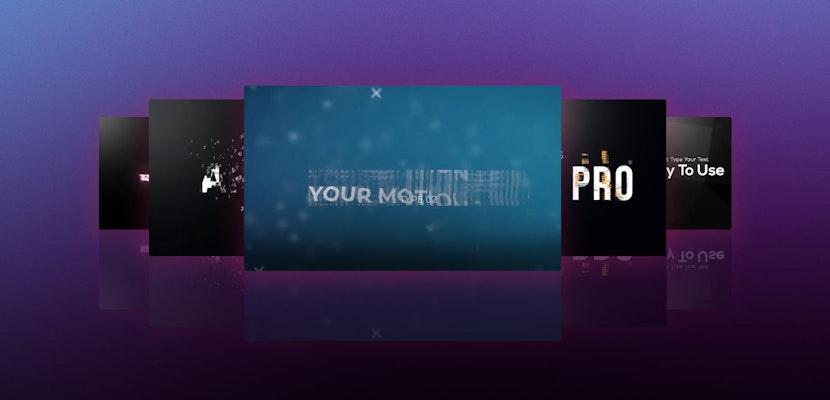Final Cut Pro X is a fantastic piece of software, in which you can create complex video projects. When compared to programs like Adobe Premiere, however, the titles, transitions, and various control panels in FCP X might feel limiting. Fortunately, there is a wealth of native Final Cut Pro plugins that you can download and install to expand your editing capabilities. Today, we’ll be looking at some of the plugins available and how to install and use them.
What is a Native Final Cut Pro Plugin?
You can download plugins for most Final Cut X functions, including titles, color effects, transitions, and generators. Native plugins are brilliant because they work in the same way as built-in effects and monitors, directly from within FCPX. By using plugins you can expand your editing capabilities and offer more advanced title and transition animation.
Summary
Part 1: Top 17 Final Cut Pro X Plugins for Editors
There are many Final Cut Pro plugins available online to download. The best part is some of them are free, so you can get an understanding of how they work with just a little time. Here is our list of top Plugins to get the most out of FCPX.
1. Final Cut Pro Plugins & Templates
Motion Array is a website that has hundreds of Final Cut Pro templates and plugins available. The range of plugins includes pretty much everything you might want, including transitions, effects, titles, and more.
Download Final Cut Pro Plugins Now
2. Free mVertigo
Easily create cool dolly zoom effects or visual distortions in your videos with this amazing plugin by MotionVFX. With 4 different options included, adjust the settings with the on-screen controls and enjoy automatic vertigo animations.
3. Free XEffects Matrix Plugin
If you are looking to create the all-time favorite digital green cascading character effect from the Matrix trilogy, easily use this plugin and save a lot of time and effort. Just enter your main title text, adjust the color, density, speed as well as position of the text, and the plugin will build automatically.
Free XEffects Matrix Plugin Download
4. Free Motion Blur Plugin
The Motion Blur plugin by Ryan Nangle is a simple title plugin that adds motion blur to a video. This plugin is ideal if you want to add an extra layer of realistic or cinematic blurry motion effects to subjects in your shots.
Free Motion Blur Plugin Download
5. Free mVertical
If you’ve ever caught a great clip on your smartphone and hated yourself for shooting it vertically, this plugin can help you out. mVertical is a powerful plugin that allows you to add clip referenced backgrounds to footage shot vertically easily. The plugin works with any sized video and has a range of background settings including, adding tints, opacity, and blur.
6. Free XEffects Video Conference
This pack of 3 plugins for 4, 9, and 16-way splits emulates an online video chat or meeting. It is a great drag and drop plugin that you only need to add directly to your media in an FCPX project and the plugin will do the rest.
Free XEffects Video Conference Download
7. Free DataPop
Stupid Raisins offer a range of free and paid-for plugins, but DataPop might be their most handy. The plugin gives you four animated charts; Pie, Ring, Bar horizontal and Bar vertical. Drag and drop to the timeline as you would any title, fill in the chart settings, and the plugin will create an animated version of your chart. You also have complete control over the titles, tags, colors, and background.
8. Track X
Track X is a super useful plugin that offers tracking functionality you might otherwise need to rely on After Effects or Motion to produce. The cost-effective pack gives you six ways to track objects in your shot, allowing you to follow motion with text or graphics, and even replace green screen in shots with movement.
9. Loudness Meter
Youlean’s Loudness Meter identifies the loudest parts of audio tracks and brings them within acceptable limits for broadcast and streaming. Essentially, the Loudness Meter prevents loss of quality or ineligibility for platforms due to varying regulations and legal standards. The Loudness Meter may not be the most awesome plugin on this list, but it is a valuable tool to have at hand.
10. 360 Degrees
If you’re working with Spherical video, then this is a plugin you need. The 360 Degree pack contains 26 plugins, 3 of which are free. The effects can be used to highlight, blur, enlarge, or stylize parts of your spherical video footage, to help draw the viewer’s attention to a specific point. You are also able to add titles or overlay other spherical videos, which can be replicated around the sphere.
11. Skin Smoother 2
The Skin Smoother 2 by FCP Effects does exactly what it says its name suggests. Similar to popular social media photo apps such as Facetune (but with much more precision), this plugin allows you to smooth out all the pores and blemishes in your subject’s face. The intuitive controls allow you to select specific skin areas and finely tune the blur, without affecting other facial features that need to be in focus.
12. Noise Removal
This amazing Noise removal plugin from Neat Video makes grainy footage a thing of the past. We’ve all shot footage in low light that has a visible amount of grain; sometimes, it just can’t be helped. Rather than throw those shots to the cutting room floor, the Neat Video plugin allows you to build a grain profile for your video, and finely tune the removal.
13. mFilmLook
mFilmLook is a color correction and grading tool that contains over 60 cinematic presets. Behind each preset is a range of customizable settings, which, when combined with FCP’s color functions, gives you a vast amount of control over grading. If you’re editing narrative films or music videos, this plugin is a must-have.
14. LUT Utility
LUT Utility lets you apply LUTs to LOG exposed images from a range of cameras, including Arri, Blackmagic, Canon, and more. If your images a dull or flat, the LUT Utility allows you to change the color profile of your image, to create more depth and clear color definition.
15. Ghosting Effect Plugin

If you want to jazz up your timelapse video clips, then the Ghosting Effect plugin is what you need. This plugin ‘ghosts’ frames of your stock footage across the clip, to create a stylish blurring effect to any movement in your shot.
Download Ghosting Effect Plugin Now
16. 3D Perspective Plugin 2
If you want to create a 3D perspective animation to an in-screen clip or graphic, you may think you’ll need to use After Effect or Apple Motion. Fortunately, the 3D Perspective plugin makes animating your clips—with or without keyframes—a fun and straightforward process. The plugin comes with a range of settings, including ease options and gradient blurring.
Download 3D Perspective Plugin 2 Now
17. Safe Guides
Safe Guides is another not-so-glamorous plugin, but it’s 100% free, and we’re sure you’ll use it. As the name suggests, the Safe Guides plugin gives you a range of options for on-screen grids and guidelines. Use this plugin to make sure text and graphics are fully on-screen or to make sure things are aligned correctly.
Part 2: How to Use Plugins for FCPX
There are a lot of plugins available, and it is easy to get lost in all the exciting new tools you can get. Once you’ve found the one you want, you’ll need to install it before you can get editing. To do this, you’ll need to close your Final Cut Project.
Step 1: Instal Your Plugin
Most plugins will come with installation instructions, in case they don’t here is a quick guide to getting started.
- Open up two Finder windows. In the first, go to your downloads folder and open the zip file you have downloaded.
- In the second Finder window, go to your Applications folder and find Final Cut Pro X.
- Right-click on the FCP icon and select Show Package Contents.
- Click on the following folders in order: Contents > Plugins > Media Providers > MotionEffect.fxp > Contents > Resources > Templates.
- You now have four folders to choose from Generators, Titles, Effects and Transitions.
- Click on the folder that matches the plugin you have downloaded, if it’s a title plugin, choose Titles, etc.
- Go to your first finder window and copy (Command + C) the plugin file.
- Go to the second Finder window and paste (Command + V) the effect into the new folder.
Step 2: Edit with Your Plugin
Since you have added the plugin file to the right folder, your plugin should appear in a panel within Final Cut Pro.
- Launch Final Cut Pro and open or set up your Project.
- Go to the panel associated with the folder you added the plugin to.
- Using the search bar, find the Effect, Title, Transition, or Generator.
- Drag and drop to your timeline or clip, as you would any other FCP effect.
- To change the effect settings, select it in the timeline and go to the Effects Control panel.
So, that’s our guide to Final Cut Pro plugins! Some of the options we’ve discussed allow you to create fresh new looks to your videos, while others give you a hand with your technical proficiency. Whatever you use plugins for, you’ll be sure to impress your audience with your new skills!