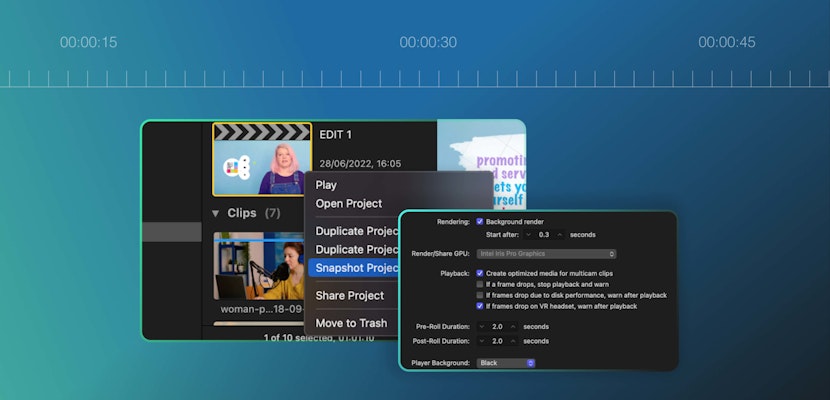If you haven’t got the right hardware, you may find that Final Cut Pro is painstakingly slow, or worse yet—doesn’t work at all! We’ve reviewed the minimum Final Cut Pro system requirements listed by Apple, and included professional recommendations for what you really need.
Since everyone’s particular use-case is different, we’ve gone in-depth about each piece of hardware so you can match the right CPUs, GPUs, RAM, and storage options for your situation and get the most out of Final Cut Pro.
Summary
Part 1: Overview of System Requirements
Below are the minimum system requirements for Final Cut Pro straight from the horse’s mouth. If your computer meets these basic spec requirements, you should be able to install Final Cut Pro, but if you’d like decent performance when editing your videos, you’ll probably need a little more than this.
| Minimum Requirement | Recommended Requirement | |
| Operating System | OS 11.5.1 or later | OS 11.5.1 or later |
| Processor CPU | Intel Core 2 Duo or greater | Quad-Core i5 or more |
| Video Card CPU | Metal-capable Graphics Card | Metal-capable Graphics Card |
| Memory RAM | 4GB | 8GG – 32GB |
| Storage | 3.8GB | 200GB |
| External Display | HDMI, Thunderbolt, or Sidecar connection | HDMI, Thunderbolt, or Sidecar connection |
| VR and 360 Video | SteamVR compatible headset | SteamVR compatible headset |
Video editing at a reasonable speed requires lighting fast processing, lots of storage, and tons of RAM to boot. Furthermore, the recommended hardware for one user might be completely different than another. That’s why we’ve gone into detail about each hardware component below. Read on to discover what CPU, GPU, RAM, and storage options are right for you!
Part 2: Computer Requirements to Run Final Cut Pro X
Final Cut Pro X was released in 2011 alongside new versions of Motion and Compressor. Since its initial release, Apple has kept busy updating the software to keep it current and competitive.
Along with updates and new features, the system requirements for Final Cut Pro and its companion software also increased. Depending on the type of editing you will be doing, you may need to go beyond the minimum requirements listed on their website, especially if you’re working with 4K or 360-degree video.
Operating System

Generally speaking, it’s always a good idea to update your macOS as Apple releases improvements and patches regularly. These updates can increase your computer’s performance, security, and also add useful new features.
Final Cut’s latest version currently supports both macOS 11 Big Sur and macOS 12 Monterey, so as long as you’ve updated to macOS version 11.5.1 or later, you will be able to use it. Big Sur was released in November of 2020 and works on most Mac products built in late 2013, including Mac Mini, Macbook Pro, Macbook Air, and iMac. Whether you choose Big Sur or Monterey, you will still be able to take advantage of the latest update’s Metal Engine, which offers a significant performance boost!
This same OS requirement also applies to Final Cut Pro’s companion programs Motion and Compressor.
Processor CPU
The CPU functions as the central brain of your computer, and it has a big effect on performance in Final Cut Pro. Better CPUs will result in shorter loading times, faster imports, and snappier responses when making trims and edits. CPUs can also be one of the most pricey components in your machine, so it pays to understand the benefits you’ll reap from a high-end CPU.
When it comes to CPUs, the two most important things to look at are speed and cores. Speed is measured in gigahertz (GHz), and cores range from a single core up to 28-core in the latest Mac Pro. Cores act as a multiplier, allowing your computer to process multiple tasks at the same time to get the job done faster.
Apple does not specifically list a CPU requirement to install Final Cut Pro or any of its companion software, so you should be able to run the program on any Mac that meets the other system requirements. If speed is not an issue for you, you can use older versions of Final Cut Pro X on Macs as far back as 2010—but you might find that frustratingly slow!
So what CPU should you get for Final Cut Pro? For casual users, a quad-core i5 should be enough. For regular users and professionals on a budget, the Core i7 is a solid choice. If you plan on editing in 4K and need a seriously fast machine, you might consider an 8 core i9 or above.
With the release of Apple’s Metal engine, Final Cut is now able to take advantage of up to 28 cores at blazing fast speed. If you need to maintain full speed while working with 8K footage or 360-degree video, these higher-end processors might be worth the investment. The price increase is significant, so these options are generally reserved for professional studios with deep pockets.
Video Card GPU
Whereas a CPU is responsible for complex calculations, a GPU is built to process simple calculations quickly. Final Cut Pro uses the GPU to render your video for playback or export, and better GPUs will result in faster render times when you apply Effects and Transitions to your clips. With the latest version of Final Cut Pro, Apple has also added the ability to use multiple GPUs and external GPUs, so you can use these tiny powerhouses to speed up your render times!
Whether you’re just using Final Cut Pro or the entire suite, including Motion and Compressor—Apple’s requirements for GPU are the same: Metal-capable graphics card.
Here’s the list of officially supported cards:
- AMD Radeon HD 7950 Mac Edition
- NVIDIA GeForce GTX 680 Mac Edition
- NVIDIA Quadro K5000 for Mac
- AMD Radeon VII
- MSI Gaming Radeon RX 560 128-bit 4GB GDRR5
- SAPPHIRE Radeon PULSE RX 580 8GB GDDR5
- SAPPHIRE Radeon HD 7950 Mac Edition
- NVIDIA Quadro K5000 for Mac
- NVIDIA GeForce GTX 680 Mac Edition
- AMD Radeon RX 560
- AMD Radeon RX 570
- AMD Radeon RX 580
- AMD Radeon Pro WX 7100
- AMD Radeon RX Vega 56
- AMD Radeon RX Vega 64
- AMD Radeon Pro WX 9100
- AMD Radeon Frontier Edition
Apple also recommends at least 1 GB of VRAM if you plan on editing 4K or 360-degree video. In truth, most editors would benefit from having 1 or 2 GB of VRAM on their video card, even if they’re just editing HD video. This will speed up both playback and export times, which can be a real boon when you’re working with a lot of content.
Memory RAM
RAM is the temporary storage your computer uses to access data quickly. When your RAM is too low, the computer must instead use your hard drive for working memory—which is significantly slower. RAM in modern computer systems typically varies between 2GB all the way up to 1500GB (1.5 TB) in the latest Mac Pro.
For Final Cut Pro, Motion, and Compressor, 4GB is the recommended minimum amount of RAM. If you plan on working with 4K or 360-degree video, Apple recommends at least 8GB.
In truth, most video editors will need more than Apple recommends. 8GB might be enough RAM for a casual user working on small projects, but if you’re working on larger projects and don’t have time to wait, 16GB to 32GB is probably the sweet spot. For high-end users, professional studios, and those with no budgetary restrictions 64GB should do the trick. Anything beyond 64GB is unlikely to improve your experience in Final Cut Pro significantly.
System requirements are always changing, so these RAM recommendations may become outdated in a few years. That’s why purchasing a system with upgradeable RAM is a smart idea, allowing you to keep your computer up-to-date as technology marches forward.
Storage
Disk space will determine how much you can save on your computer before you need to start deleting files. Final Cut Projects can quickly balloon to hundreds of gigabytes when you take into account all of the original media and generated render files. More storage space means you’ll spend less time managing files on your hard drive.
Apple requires 3.8GB of storage to install Final Cut Pro, 4.75GB for Motion, and 1.2GB for Compressor. This is the space needed to install the software, but you’ll need significantly more than this to store all of your media and projects.
At the very least, you’ll probably want 200GB of storage space on your computer. Much of this space will be occupied by macOS and other programs, and when you start a new project in Final Cut Pro, you should reserve about 50GB to 100GB of free space for working memory. Projects can increase in size and quickly become hundreds of GB, so if you’re running low on space, you may need to Delete Generated Project Files to free up some room.
Since raw media footage can easily take up terabytes of data, most professional video editors turn to external storage solutions such as external hard drives or a NAS. When using an external storage solution, it’s important to consider the speed of the connection. USB 3.0 and Thunderbolt 2 & 3 are all fast enough to access external media without a bottleneck.
Finally, if you’re using an HDD instead of an SSD, it’s time to upgrade. Traditional hard drives depend on mechanically spinning disks and are significantly slower than modern solid-state drives. Solid-state drives make a gigantic difference in your machine’s performance.
External Display
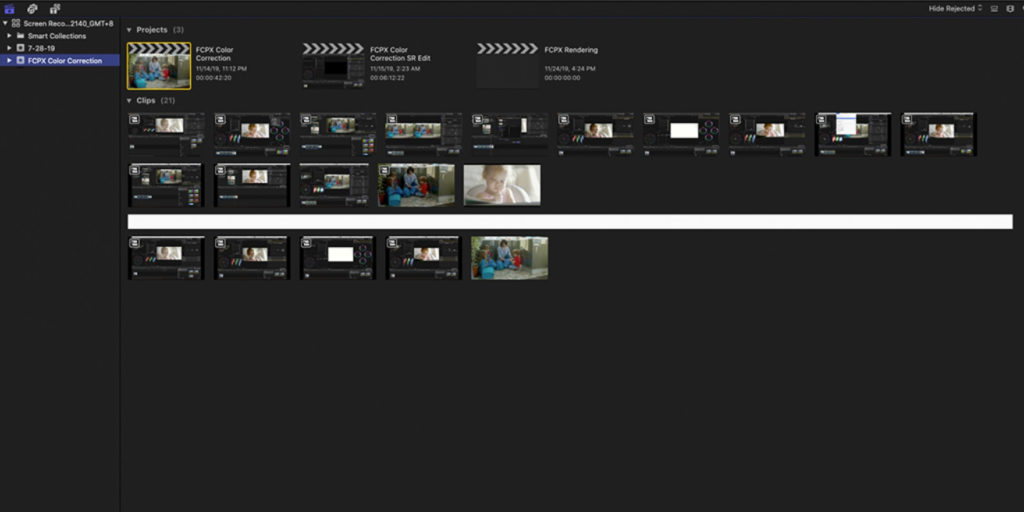
Final Cut Pro includes preset workspace arrangements for multiple monitors, so you can get the most out of your screen real-estate. Most professional video editors use two or even three monitors for good reason—with all the controls, browsers, scopes, and the preview window—it can get really crowded!
The default arrangement puts all of your controls on one screen, and the Viewer and Scopes on the other. This allows you to view your video preview almost full screen so you can take a closer look at all the details. The other screen houses your Timeline, Browser, & Inspector, so you can do all your work on one screen and view the results in the other. If this setup doesn’t suit your workflow, you can also customize your workspace to whatever works for you.
There are several ways to set up additional displays on your Mac. Any HDMI or Thunderbolt-connected monitor should plug and play without a hitch. Another great option that has opened up recently is Sidecar. Sidecar allows compatible Macs with OS Catalina or later installed to use an iPad as their second display.
VR and 360 Video
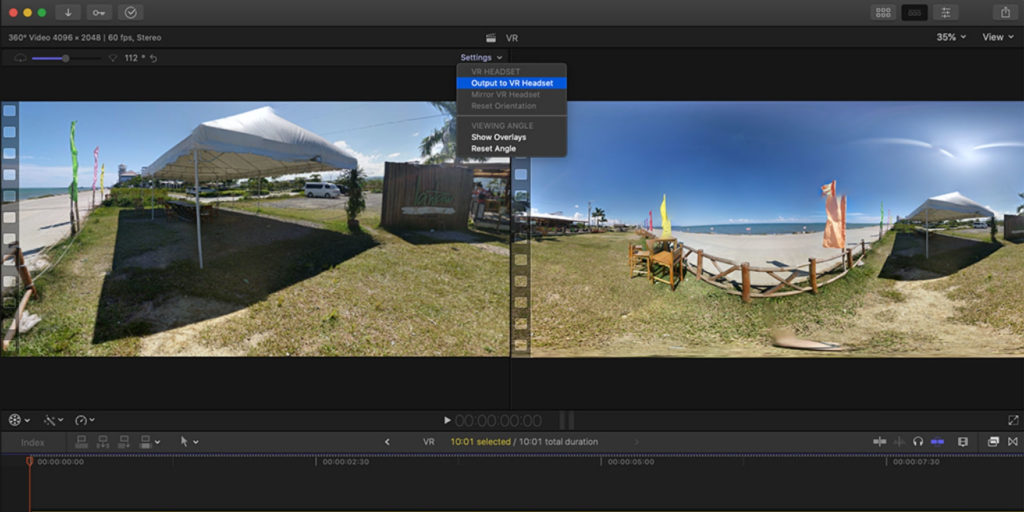
In 2018, Apple released updates for Final Cut Pro, Motion, and Compressor—supporting the editing of 360-degree video. This includes new Effects, Titles, & Transitions, specially crafted for 360-degree video. This fantastic addition allowed Final Cut users to create content for VR headsets or special players hosted on sites like YouTube and Facebook.
You’ll probably want to view your 360-degree content in a VR headset, which can be easily done in Final Cut Pro. Any compatible VR headset can preview your 360-degree video project by installing SteamVR on your mac, and then choosing Output to VR Headset in the 360-degree Viewer.
If you’d prefer to edit 360 videos without a headset, Final Cut Pro makes that possible as well. The 360-degree viewer allows you to navigate your video clip by clicking and dragging on in the Viewer as you would do when viewing 360-degree video content in a player rather than a headset.
Whether you’re casually editing your kid’s soccer videos or running a professional media studio, Final Cut Pro was built for you. Selecting the right hardware for your needs can be tricky, and Apple’s official requirements are only a starting point. Hopefully, this article has helped you better understand the performance impact of different hardware so you could set up the right system for your particular needs.
Once you’ve chosen the appropriate system and installed Final Cut Pro, there’s still a lot more you can do to improve your experience in Final Cut Pro. Motion Array has thousands of downloadable templates to create great-looking titles, transitions, effects, and more. These professionally curated Final Cut Pro add-ons are sure to boost your editing abilities to the next level!