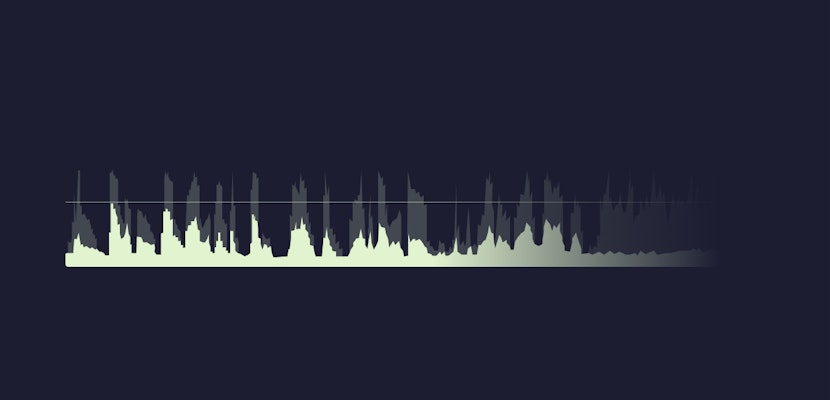Final Cut Pro X has no built-in adjustment layer function, but that doesn’t mean you can’t create your own. Adjustment layers in Final Cut can save you the time and frustration of working with compound clips, and even give you the ability to keyframe color grading and effects in ways not otherwise possible. If you’re ready to master adjustment layers, jump right in.
Summary
What are Adjustment Layers?
An adjustment layer is just an empty layer/clip on the timeline. One straightforward way to visualize it is as a window through to your footage; an adjustment layer is like glass, you can see your composition through it, and you only really see it when you start applying effects or color grading.
Adjustment layers can be trimmed and extended in the same way any other clip would and can have numerous effects added to them. One of the key features that make adjustment layers so great to work with is that they encompass and clip that sits below it. You can have multiple clips, titles, and graphics underneath the same adjustment layer and the effects applied to it will be visible on everything below it.
How to Create an Adjustment Layer
There are two parts to working with adjustment layers in Final Cut Pro. The first is actually to create the layer, and there are 2 ways in which you can do this.
Create an Adjustment Layer in Motion
If you have Motion available to use, you can quite quickly make an adjustment layer for Final Cut Pro. Once the adjustment layer has been created, it will be available to use in all of your FCPX projects, so you won’t need to create a new one each time.
- Open Motion and select New Final Cut Title.
- Check the dimensions of the Composition.
- Find the Text Layer and delete it (Backspace)
- Press Cmd+S or Ctrl+S, and name the project Adjustment Layer. If you want to, you can add a new category to make it easier to find. Hit Publish and you’re done. In Final Cut, the adjustment layer will appear alongside your titles in the folder you saved them to earlier.
Download the Plugin
If you don’t have Motion, don’t worry, Motion Array have you covered with this handy plugin, which is super easy to install.
- Download Motion Array’s free plugin
- Locate Motion Templates > Titles > Adjustment > Adjustment Layer
- In Final Cut Pro, go to Titles and search for Motion Array.
Working with Adjustment Layers
Now you’ve got your adjustment layer in Final Cut, you can jump straight into using them. There are many different uses for adjustment layers, and the more you use them, the more you’ll find. For now, we’re going to start you off with an effortless and impressive effect.
- Edit your footage and titles in your timeline.
- Go to your Titles panel and find your adjustment layer, drag it to your timeline above your clips and titles.
- Select the adjustment layer, and go to the Color panel. Increase the Saturation so you can have a bright and bold image.
- Go to the Effects panel and grab a Glitch effect, drag it to your adjustment layer. You can find some cool Glitch effects for free here.
- Drag your playhead to the end of the sequence, and create a keyframe for every value under the Glitch effect, as well as the Scale setting. Adjust all of the settings to suit your final look.
- Move the playhead to where you want the effect to start, create keyframes for all of the Glitch Values, and set the effect to 0%. Add a Scale keyframe and set it to 100%.
Adjustment Layers in Final Cut Pro have many uses that continue to be an incredibly helpful tool to have at hand. While they are great for quickly adding grading effects to sequences, or marking up Timeline Chapters, in addition to that, Adjustment Layers can be used in place of Compound clips to make for a smoother workflow. Now you know how to use and create Final Cut Adjustment Layers, create your own, and see what you can make.