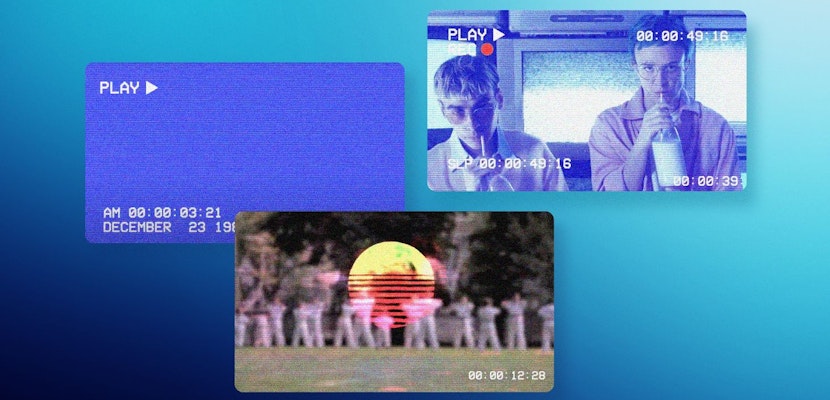Final Cut Pro templates are a fantastic way of increasing your editing capabilities without spending hours creating bespoke assets. FCPX offers 4 distinct plugin options: Transitions, Effects, Titles, and Generators. Fortunately, installing Final Cut Pro assets is super easy and will take just a few minutes. We’ve compiled this guide to get you through the steps so that you can get straight back to your editing.
Part 1: Work with FCPX Templates
Final Cut Pro templates are straightforward to install; they just need dragging and dropping to the appropriate folder. The first step is to download your chosen template and open the Zip folder. There will be several files inside the download, which we will get to in just a moment.

Installing FCPX templates is much easier with two Finder windows, as you can be sure you’re moving the assets to the correct location. To open a new Finder window, select the Finder Application and press Cmd+N. Place your Finder windows alongside one another; first, make sure your download folder is showing. Second, navigate to Go > Home > Movies.
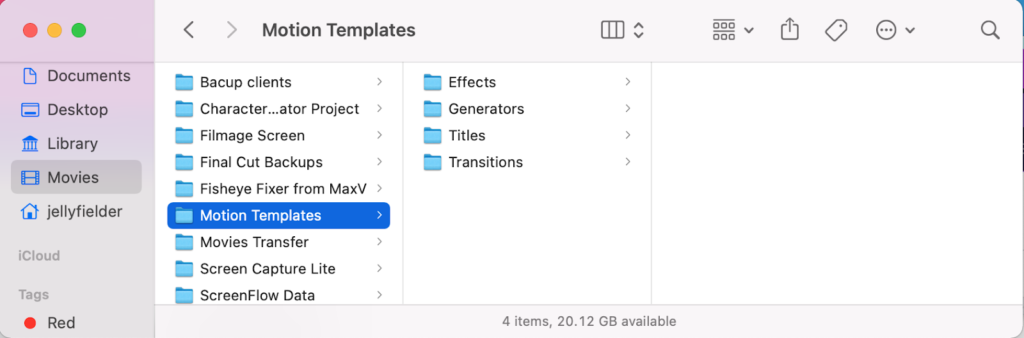
In the Movies folder, you’ll need to find the Motion Templates folder (if you don’t see this, don’t worry, move straight to Part 2). Open it to reveal 4 other folders: Effects, Generators, Titles, and Transitions. From here, you can move on to Part 3 of the tutorial.
Part 2: Create FCPX Folders Manually
If you don’t have the Motion Templates folder available to you, you’ll need to create them from scratch. Don’t worry! There’s nothing wrong with your editing system, it’s that you don’t have Apple Motion set up on your machine.
- Select the Movies folder in Finder and hit Cmd+Shift+N to create a new folder.
- Name the new folder Motion Templates.localized. The ending is essential in the file structure, as it will help FCP know where to look for your templates. When you have renamed your folder, you will notice that the .localized part is hidden away.
- Open the new Motion Templates folder and create 4 new folders inside.
- Rename each folder, so you have Effects.localized, Generators.localized, Titles.localized, and Transitions.localized. Again, the .localized part will be hidden from view once you deselect the folder.
- Now you have the folder structure ready, you can begin importing your templates.
Part 3: How to Place FCPX Templates
The final stage of installing Final Cut Pro Templates is to put the template file in the correct location. As you already know, there are 4 options for where to place them, and FCP has a super handy way of knowing where to put what.
1. Find the Template Type
FCP works with 4 file types, indicated by 4 suffix endings: .moef, .motn, .moti and .motr. Sometimes the file will show the suffix but other times, you will need to dig a little deeper.
- In the Downloaded Template folder, navigate to the template file.
- Find your template file and select it in the Finder.
- Press Cmd+I on your keyboard to open the Info window for the file. Check the file suffix to find out where to drag the file.
2. Learn the Template File Suffix
Now you know what your template file is, you can quickly figure out which folder it needs to be moved to. As with all things in FCP, there is a logic behind the suffix endings. Each folder will tell FCPX which panel to display your assets in.
- Files with .moef will go into the Effects folder.
- Files with .motn will go into the Generators folder.
- Files with .moti will go into the Titles folder.
- Files with .motr will go into the Transitions folder.
3. Organize Your Assets
Now you know where to place your template, you can just drag and drop it from the Download location to the relevant folder, but you can also do a little more organization to help you manage your library.
- Select the folder where your template file belongs and hit Cmd+Shift+N to create a new folder.
- Name the folder something memorable to organize your FCP panels, for example, Motion Array.
- Next, drag the template from the Downloads folder to your new Motion Array folder.
- When you download a pack of templates, you might find they are already organized into folders, in which case, you can drag the entire folder to the relevant .localized folder.
- Finally, open Final Cut Pro and navigate to the relevant panel to find your new assets. Your templates will remain in your FCP panel without needing to reinstall them each time.
Bonus: Tips for using Final Cut Pro Templates
Installing Templates for FCPX is super easy, but they can create some issues. Follow our top tips for a seamless workflow when using downloadable assets.
1. Organize your Folders
As we’ve shown, you can create subfolders to your .localized spaces, which can be handy when you want to find something fast. But organizing your assets correctly has a number of advantages that can allow you to improve your workflow and help troubleshoot any issues that arise.
You can use subfolders to organize your assets based on:
- Where you downloaded them – allowing you to check licensing on your assets quickly.
- Genre – to quickly find the type of effect you’re looking for based on the project.
- Branding – to find specific assets based on the brand of a project; ideal for professional videographers and content creators working with multiple clients.
2. Delete Folders You Don’t Need
Each template asset won’t take up a lot of space on your machine, but as you build your library, you can begin to lose valuable storage. If you enjoy using templates, you will likely have hundreds if not thousands of packs installed on your machine. Make sure you set yourself a limit on your library size and regularly clear out assets you don’t want/need.
3. Create a Backup Library
From time to time, accidents happen, and you might delete or remove a template in error. You might not even notice it is gone until you return to a project and find the dreaded missing media thumbnail. If you rely on your templates library, it is a good idea to regularly back up the folder structure. Simply copy your Motion Templates folder to an external drive to back up your effects.
If you would like to upgrade your toolkit, make sure to check out Motion Array. Our extensive library of Final Cut Pro add ons, effects, and plugins include everything you need to create top-notch videos.