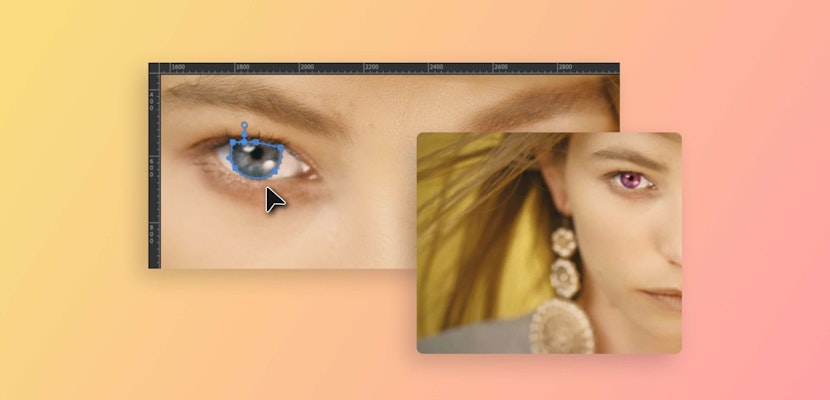Get ready to be wowed with our new Pusher plugins for Adobe Premiere Pro! Four dynamically animated spin and zoom transitions ready to drag and drop straight to your videos. We love our new Pusher transitions, and we are sure you will too.
Before you get too deep into editing with these amazing plugins, let’s take a closer look at what these new transitions can do!
Summary
Part 1: What are the Pusher Transitions?
Motion Array’s Pusher transition plugins have four main styles to choose from: Spin In, Spin Out, Zoom In, and Zoom Out. Each of the four plugins has a range of customizations to help you make these transitions your own.
1. Spin In
Use this transition to create a seamless zoom in and spin style movements between scenes. The Spin In transition offers dynamic scale and rotation animation to your video clips and text elements. The customization options allow you to fine-tune the amount of spin and zoom to the transition.
2. Spin Out
As the name suggests, this transition offers the reverse of Spin In, rotating and zooming away from the camera. The slick animation and range of customizable options give you a wealth of possibilities. Combined with the Spin In transition, you can move into and out of scenes with a fun zoomy style.
3. Zoom In
Zoom In offers you all of the scale with none of the spin. The transition plays with scale and opacity to pull images and text toward the camera. Control the speed and blur of the transition to create unique styles for your video.
4. Zoom Out
By now you can probably guess what Zoom Out does. That’s right, exactly the same as Zoom In, but away from the camera. The opacity and scale animation can be customized to create a range of effects, from a dramatic and quick zoom out to a slower, more emotive transition.
Part 2: How to Get Started Using the Pusher Transitions
Once you’ve decided which transition you want to use, install and download the plugins to Premiere Pro. From there, you’re ready to add them to your video and begin customizing the effect.
Step 1: Adding the Transition
The Pusher plugins are native transitions. This means that once installed, you just drag and drop your transition to your video clips, as you would any other transition in Premiere Pro.
- With your clips edited in the timeline, go to the Effects panel.
- Use the search bar to find your chosen Pusher transition. Or, under the folder Video Transitions, you should see MA Pusher.
- Drag and drop the transition to the beginning, end, or meeting point between two clips.
Step 2: Customizing the Transition
The transition will be set to default when you first add it to your clips. This may look perfect for your video, but you may also want to customize the animation.
Duration
As with all native Premiere Pro transitions, changing the animation’s duration couldn’t be simpler; just drag the end of the transition in the sequence.
Anchor
For non-duration adjustments, highlight the transition you want to customize and head over to the Effect Controls panel. The Anchor setting controls the center point of the transitions. You can adjust the Anchor point to change the area of the video or text that the animation begins from.
Scale
Scale will control the theoretical distance traveled along the Z-axis. Essentially, how much you zoom in or out of the image.
Angle
There’s an Angle option for the Spin In and Spin Out transitions. This will allow you to change the amount of spin that occurs in your transition. If you set the Angle to 0, there will be no spin and the transition will just zoom in.
Repetile
Repetile controls the amount of space around the video that is mirrored during the transition. If you were to manually keyframe a zoom out transition, there would be empty space around your video clip once it is smaller than the sequence size. The Repetile settings allow you to reflect/mirror your footage to fill that space. Leaving the value at 1500 or greater will ensure that there is never dead space around a piece of footage during the transition.
Motion Blur
You can choose to turn Motion Blur off entirely with the checkbox. If you want to keep Motion Blur on, you can finely tune the intensity of the blur during the transition using the Motion Blur Amount slider.
Part 3: Creative Ways to Use the Spin and Zoom Transition Plugins
Sometimes you might want to use a particular transition reinforces a narrative, such as a slow crossfade to show the passage of time. Other times your choice of transition might just be because it looks cool! Let’s look at some creative ways you can use these transitions in your video projects.
1. Merge Wide and Close up Shots
A handy use for these transitions is for movement between wide and close up shots. When used with the right type of shots, they can give the impression of a fast blurry crash zoom to your next clips. Make sure you use Zoom In to move from the wide to the close-up and Zoom Out to move back again for a fluid feeling movement.
Similarly, this also works well for going from exterior shots to interior ones. For example, if you had an exterior shot of a house, followed by a scene in a kitchen, you could adjust the Anchor Point settings to align the center of the zoom with the window. The result would be a seamless zoom from the outside to the inside.
2. Separate Titles from Video Footage
When it comes to title animations, you may want to make your text stand out from the background. One way of doing this is the add a Gaussian Blur to the video layer. But what if you don’t want to blur your footage? Use these transitions on your text layers alone, and it will make them feel like unique elements separate from your video.
The separated style is perfect for punchy promos and event videos where you want to deliver striking messages fast, and would also look impressive for an open title sequence.
3. Integrate Titles into Your Video Footage
With the Pusher plugins pack, it can also make your titles to feel like they are a part of your video! By matching the transitions between your video and text layer, the movement will happen simultaneously, giving the viewer the impression that the text and video are moving as one element.
There you have it! Four brand new transitions to add to your toolbox and some creative ways you can use them in your projects. We hope you’re as excited about the Pusher plugins as we are, and we can’t wait to see what you create!