You’ve decided you’re ready to learn how to edit green screen footage in Adobe Premiere Pro, but before you learn the how, you need to understand the what. Creating a green screen video effect is a precise process and requires careful planning before beginning to film.
Green screen is a common term for a filmmaking process that includes many different variants. Sometimes ‘green screen’ involves nothing green or screen like at all; a blue painted wall can work just as well but doesn’t sound quite as catchy. In this tutorial, we will be showing you how to effectively edit green screen footage, removing green backgrounds, and replacing with a different image.
Summary
Using Green Screens in Film: A Brief History
Filmmakers have practiced green screening in its current form since the 1930s, but like most filmmaking techniques, it has earlier roots in photography.
The original method involved photographers double exposing their film reels. For example, taking a photo of a subject in front of a black color matte then, using the same film, then taking a photo of a background. The result, while basic, allowed photographers to experiment with background replacement all from within the camera. With modern editing software, these methods have become simpler, easier to control, and more impressive in their results.
As the technology evolved, the ambition of filmmakers has also increased. Using green-screen effects have become vital across all levels of the industry. This method is not only used by filmmakers when the world they want to create does not exist (such as Avatar and the Marvel films) but also when the cost of shooting in a real location would be too difficult, costly, or dangerous (like Life of Pi or Gravity).
What is a Green Screen (or Chroma Key)?
The green screen is also called chroma key, which is a more accurate term for the actual process. When you shoot your film, you mask out portions of the shot with a color matte and replace those sections with other images during the edit. This results in two pieces of footage being played simultaneously, with the top clip being transparent in the areas you have keyed out, leaving the bottom clip in its place.
With chroma-keying, the background doesn’t have to be green. As you are removing parts of your shot based on its color, you can, in theory, use any color you like. However, you do need to be careful about the other elements of your shot. For instance, if you shoot an actor with a blue shirt on a blue screen, you’ll end up with a floating head. Not a good look!
Sometimes, the chroma keying needed for a shot won’t be the background. Instead, something in the shot itself, like a TV screen, will need to be replaced. In these instances, you can set the background to a green color and later replace it with whatever you want in post-production.
Color Key vs Ultra Key
There are two main types of chroma keying: color key and ultra key effects. These tools work very differently, but for some pieces of footage may give the same effect.
Color Key
Color key is incredibly specific in its range, and will only remove pixels that are the same hex code as your selected color. Even with the best possible lighting on your green screen, you will not be able to shoot your scenes without having variants in the color and luma of the green background.
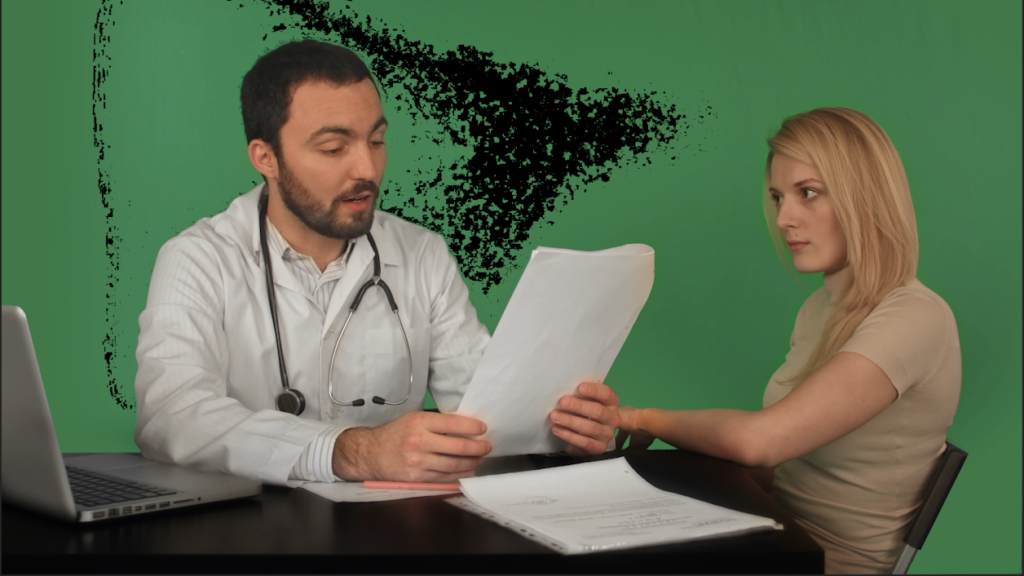
Color key is best used with graphics or elements with digitally rendered color that you can remove. If you’d like to use the option below, you can find this stock video in the Motion Array marketplace.
Ultra Key
Ultra key is what you will need for footage that has variants in tone and shade of the background. The tool looks at both the luma (light) and color of the background, allowing you to get impressive results even when the background is underlit or has a number of shadows.
Learn Chrome Key Editing in Adobe Premiere
Using the Ultra Key
1. Drag and drop your background footage on to your timeline, then place your green screen footage directly above it.
2. In the effects panel, search for Ultra Key and drag it to your green screen clip.
3. In the Effects Controls panel, select the color picker and click on the green background. You’re not quite finished yet, but you can see that this already looks pretty good.
4. Next, swap the output from Composite to Alpha Channel, now you can see the remaining background that needs to be removed.
5. Using the Matte Generation tools, adjust the settings until you have entirely removed the background. The best way to learn is trial and error, play around with the settings until you get used to what they do. Remember, all of these settings will affect your subject as well as your background.
6. Finally, add any other effects to your clips to get the foreground to feel like a part of the background, for example, color grading, or adding a blur to your background. One last tip, make sure you render your timeline to see it playback at full speed.
Tips & Troubleshooting
Color Isn’t Important
While green is the most common background type, it’s vital to consider the other elements of your scene first. If you want your actor in a green costume, shoot it on a blue background. If you choose to film on a green background, ensure that a similar green isn’t in the shot.
Prepare. Position. Perspective.
It’s quite easy to get some good green screen shots and remove the background. The problematic thing is matching the shots to the new background and making it look real.
This process starts at the filming stage. Consider the distance, camera angle, and focal points of the two layers before filming them. Remember, if you want any type of movement in the camera, the movements need to be the same for both shots.
Space
It is always preferable to have a slightly bigger screen than you feel you need. Make sure your performers stay inside the green screen. Placing them in the middle of your space will also help you avoid the shadowy edges.
Lighting is Key
It’s essential to film with as little shadows on the background as possible. Since most screens are made from a material, it is unlikely to be crease-free. If you’re noticing lots of wrinkles and shadows, you might want to iron the screen before you start. You will thank yourself later, we promise! Your replacement background will likely have its own light source too. Consider this within your green screenshot and make sure they match.
Transferable Skills
Chroma keying effects work similarly in both After Effects and Photoshop which allows you to use similar tools to create special effects, motion graphics, and images. Chroma keying in Photoshop can be extremely helpful when it comes to creating the poster for your film.
Color Correction & Grading
Always remember to color correct and grade your clips so that they match. You can also add other effects such as a sense of flare and light leaks to help cover any differences between the clips.
Chroma keying is a great tool that offers filmmakers endless creative options. Creating realistic green screen compositions will take time and practice, and involves careful planning before you film. You need to be aware of how the composition will be built in post-production to ensure you film the individual elements to work together.
The best way to grow your chroma keying skills is to practice filming and editing using green screens. Believe it or not, try shooting deliberately bad footage. With shadows and hotspots captured, you can test how far the chroma key tools can go. And now you know how to edit green screen footage in Adobe Premiere Pro CC, you will be better prepared to shoot it! But if you’re just looking for green screen stock videos, check out our marketplace for thousands of options.



























