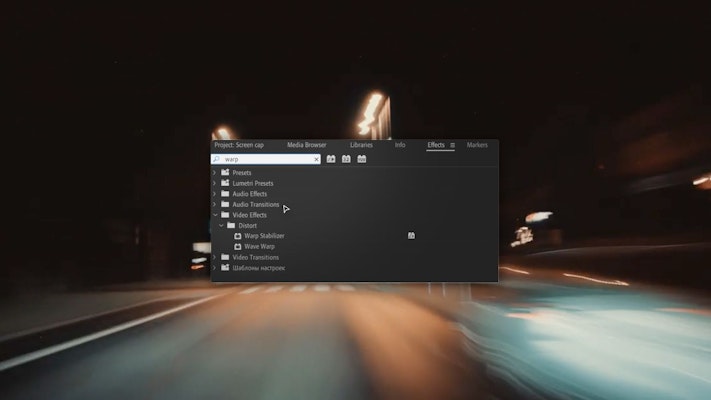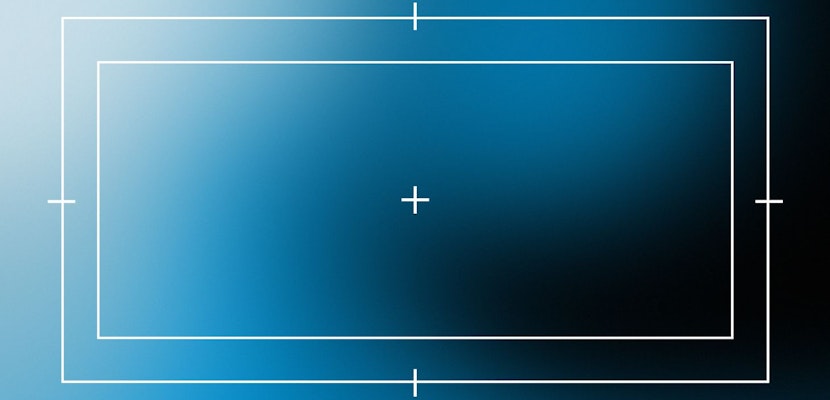Have you ever dived into a video edit only to discover your handheld footage is a bit too handheld for what you’re trying to do? You probably made the best of the situation when you were out filming without a gimbal or Steadicam, but now the footage just looks too shaky. Fortunately, using Adobe Premiere to stabilize footage is easier than you think.
Although After Effects gives you a lot more flexibility with stabilizing footage in post-production if you need a quick solution, Premiere Pro CC includes a perfectly capable stabilizer tool to smooth out any camera shakiness and improve your footage. Let’s break down exactly how to stabilize video in Premiere Pro using Warp Stabilizer.
Summary
Part 1: How to Use the Warp Stabilizer in Premiere Pro CC
Applying the Warp Stabilizer effect is a breeze. After you’ve booted up Premiere Pro, you can stabilize footage using the Warp Stabilizer the same way you’d apply any other effect.
- Select the clip you want to stabilize.
- Head to the Effects panel and find Warp Stabilizer.
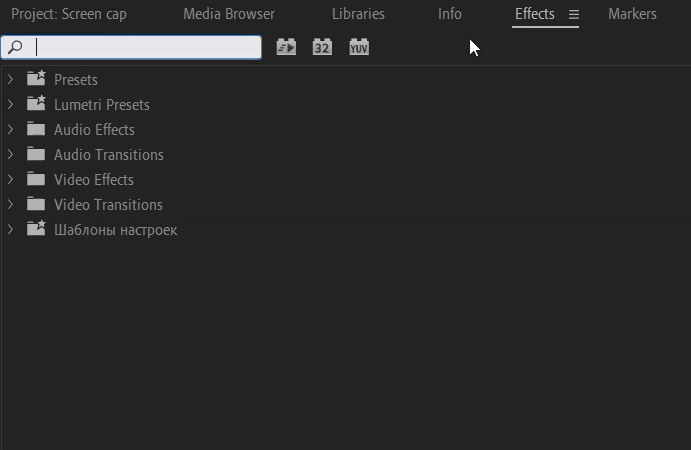
- Double click or drag it onto the clip on the timeline.
- You should see a blue Analyzing in background message across the footage. Leave it for a minute or two to do its thing. The time this takes depends on the length and complexity of the clip. You can keep editing while this happens in the background.
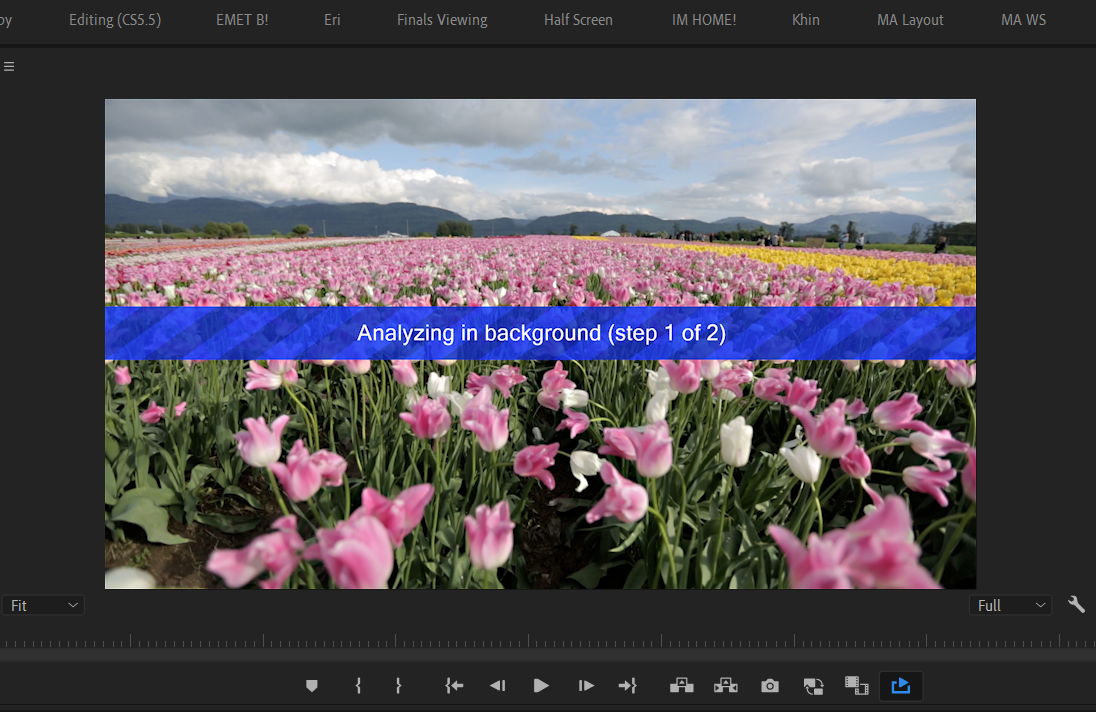
- Adjust the Smoothness parameter to tweak the overall amount of stabilization. You might not need to change this very much to get the result you need. Zero is closer to the original camera footage; higher values create a much more visible effect.
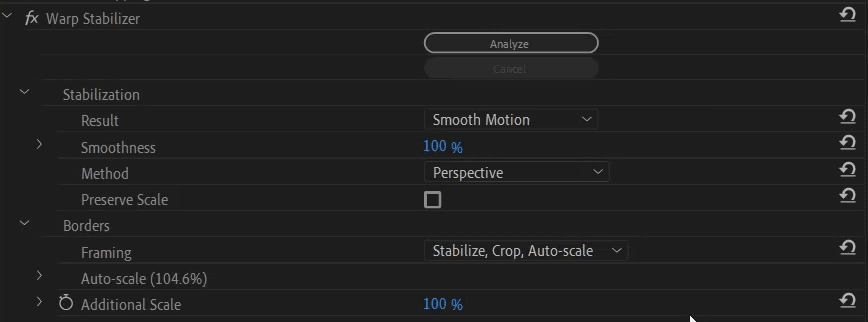
- If you want to create the effect of a stationary camera with no movement whatsoever, select Stabilization > Result > No Motion. If you just want to remove the shakiness but keep the camera movement, select Smooth Motion.
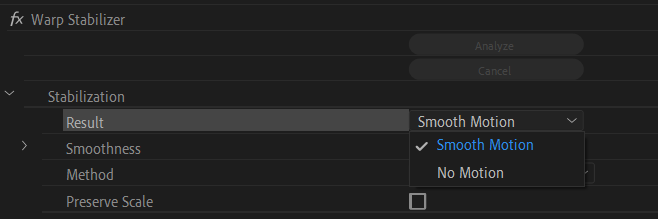
- Click Analyze again to see the results. Your clip should now be stabilized!
Note: Any time you make a change after initially applying the effect, you’ll need to click Analyze again to see the results. This goes for changes to the clip as well, so bear that in mind if you trim it later on.
How’s it looking? You might be happy to leave it there. Or you might see some warping in the background that doesn’t look too great. Dig further into the guide to find out how to mitigate this.
Part 2: Top 5 Warp Stabilizer Tips & Troubleshooting
Premiere Pro’s stabilize function is a powerful tool, but it has its limitations. The steadiness of a clip might be offset by some noticeable warping in the background. You’ll know it when you see it. Tweak the Smoothness slider to reduce this effect until you have something you’re happy with.
Alternatively, try switching the Method to Position, Scale, Rotation, or Subspace Warp. As a final resort, jump into the Advanced drop-down and check Detailed Analysis. You can find more on that below.
1. Adjust Extra Cropping
Warp Stabilizer is a bit of a balancing act. There might have to be some compromise between the smoothness of a shot and losing some parts of the frame.
Remember this effect isn’t for cropping the shot, only about creating stable footage. But it might crop out the edges more than you would like, in order to get a clean, smooth shot. You can mitigate this by tweaking the Crop Less <-> Smooth More slider in the Advanced settings.
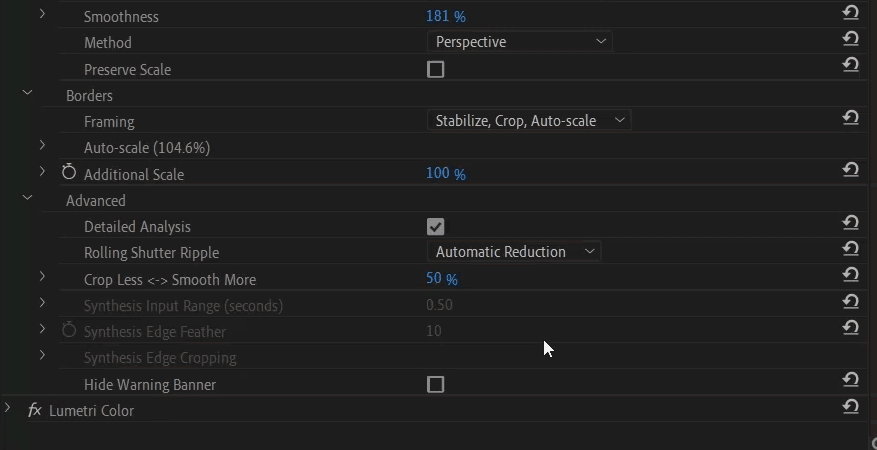
2. Shoot for Warp Stabilizer
Rather than using it as an easy fix in your post workflow, you’ll have more success if you shoot with Warp Stabilizer in mind. If you want some nice smooth movement in your shots but don’t have access to a gimbal, consider shooting with a frame wider or with a faster shutter speed, if possible. This will give you lots more flexibility when applying the effect in the edit.
3. Order Your Effects
If you’ve lost some stabilization after doing a quick color fix, make sure you’re not changing the source for Warp Stabilizer analysis.
Check the order of effects in the Effect Controls panel. The effects on the top are applied first, so Warp Stabilizer should always be at the top. If you switch anything around, remember to re-analyze the clip.

4. Save as a Preset
Once you’ve found a combination of settings that gives you a result you’re happy with, you can save it as a preset. This should speed up your workflow nicely when you are working with a lot of shaky footage or if you want to create a similar effect across multiple projects.
Remember that Warp Stabilizer needs to analyze the individual clip frame by frame — it’s not a one size fits all model. So just hit that Analyze button even after you’ve applied the preset to turn it on.
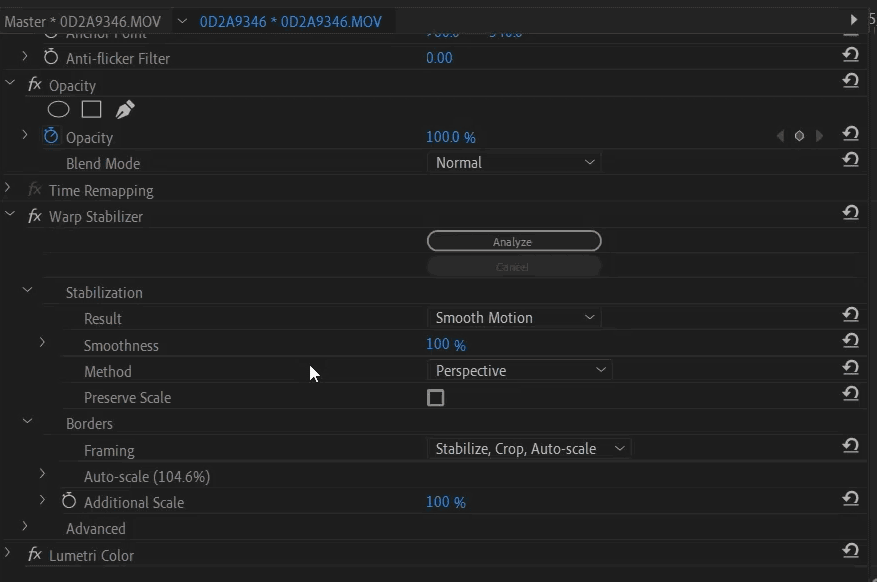
5. Nest Your Footage
One of the most common error messages we see is a red banner across the footage when you try to change the speed on a stabilized clip. Basically, you can’t use Warp Stabilizer and change the speed of the same clip. There’s an easy fix: right-click the altered clip, then click Nest. You can then stabilize the nested sequence without any issues.
6. Advanced Settings
Once you’ve got the hang of the default Warp Stabilizer effect and what happens when you tweak the sliders, take a look at the settings in the Advanced tab.
- Detailed Analysis is a simple checkbox that will make the algorithm work harder to find parts of the footage to track. You might end up with a smoother shot, but you’ll also have a much heavier, slower project — so there’s a trade-off.
- If you notice an odd rippled distortion in your footage, generally, the stabilizer should automatically remove this. But if your footage was shot with a rolling shutter camera, try setting Rolling Shutter Ripple to Enhanced Reduction.
- Our personal favorite is the option to hide that pesky warning banner that tells you to re-analyze the footage — even when you don’t want to! Remember the warning banner shows up on the exported file so this is also a handy way to avoid any embarrassing client conversations.
Thanks to the Warp Stabilizer, using Adobe Premiere to stabilize video is quick, and with a bit of practice easy to get to grips with. But much like most post-production fixes nothing beats getting things right on the shoot. Plan ahead, shoot with this feature in mind if you intend to, or find yourself a gimbal to smooth out the shots in-camera. But if you’re still unhappy with your shaky footage, Warp Stabilizer will do the best it can to fix it up.
If you are looking for additional effects in Premiere Pro, learn from our tutorials on creating the vertigo effect, creating a glass panel effect, using the mirror effect, and using the unsharp mask effect.