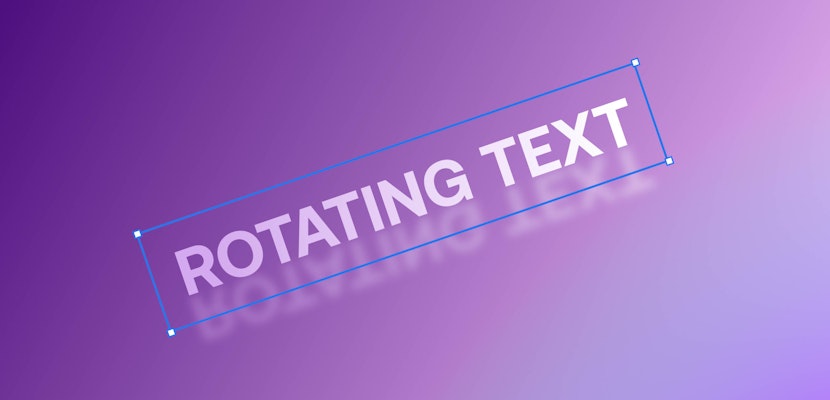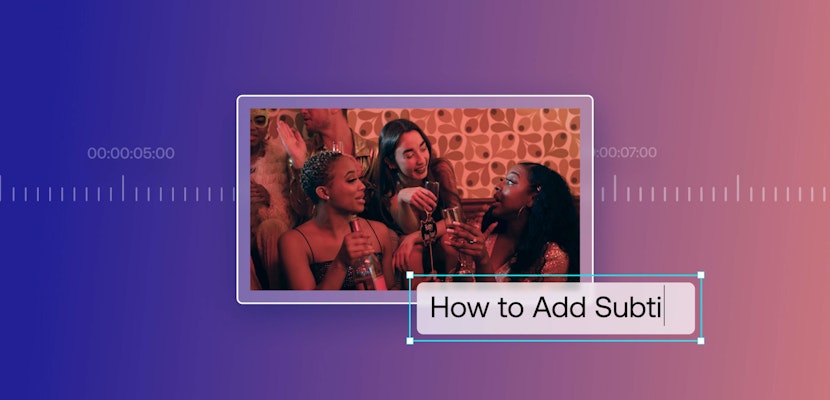Animate and reveal your text in interesting ways with these five awesome text effect ideas in Adobe Premiere Pro. Use them to bring life to your titles and chapter markers in your videos!
The best thing about these effects is that you can achieve all of them inside Premiere Pro with no third-party plugins. Some are more complex than others, but generally, each one can be created with very little time and energy. So, let’s dive in and see what Premiere has to offer with cool text effects.
Summary
Premiere Pro Text Effects to Try in Your Next Project
1. Track Matte Titles
The idea behind this style is that the text will use negative empty space. Imagine a black screen where the text is revealing the footage like it’s been cut out of the frame in front of it. It’s a really neat effect and can be done very simply in Premiere Pro.
Method 1
Step 1: Design Your Text
You’ll need a solid color that the text will be cut out of.
- In Premiere Pro, right-click in the Project panel and go New Item > Color Matte.
- Select the color you want.
- Use CTRL/CMD + T to create a text layer. Place it above the solid on the timeline.
- Type and position your text.
Step 2: Cut Out the Text with the Track Matte Key Effect
- Find the Track Matte Key from your Effects panel and drag and drop it onto your solid color on your timeline.
- Select the solid layer and go to Effect Controls. Head to Matte and click the drop-down menu.
- Select the same layer that your text is on. This will create a cut-out, revealing the white solid like a stencil below it.
Step 3: Add Your Footage
- Click Reverse in Effect Controls to turn it into a transparent cut-out you can see through.
- All you need to do now is add your chosen footage into a layer below the solid, and boom—your text will reveal the footage within the letters.
You might have noticed that hitting the ‘Reverse’ function suggests there’s another way to do this. Let’s try a slightly different method.
Method 2
Use the Track Matte to Reveal Text
This method is very similar to what you’ve just created, but instead, it will reveal the text in an interesting way.
- First, add some footage to your empty timeline. Don’t drop it onto the bottom layer, but onto one layer above that. Try and use footage that fills the screen, like a paint explosion.
- Add a Text layer directly over that. Don’t worry about a solid color for now.
- Add the Track Matte effect to the footage.
- In Effect Controls, beneath Matte, select the layer that your text is on. This will create a similar effect as before, with a black background instead of a white one.
- Add a solid color beneath the footage.
- Match the color with the footage background before the screen is filled with whatever is in the footage.
- Now play the video to see the results!
What’s cool about this approach is that the text reveals as the footage plays. The text is actually showing the whole time, but because it is the same color as the background, you will see the effect of revealing the text when the footage plays and fills the screen with motion. So, if your footage is of an ink cloud, you won’t see the text until the ink cloud fills the screen when the text will become visible. Looks cool, right?
2. Write-On Effect
This is a basic text reveal that looks like your text is being handwritten across the screen. It works for any text style but especially well with a cursive font. Whether you use a text box or an image with a transparent background the process is the same. Let’s dive in.
Step 1: Create the Project
First, you’ll need to align a couple of things on your timeline before you start applying the effect.
- Create a transparent video layer by right-clicking in the Project panel and going to New Item > Transparent Video.
- Place it above your text layer.
- In Effects, search for the Write-On Effect and drag it onto the transparent video layer.
Step 2: Trace the Text
Before you start tracing the text, have a look at the effects controls first.
- Head over to the Effect Controls panel and you’ll see a load of different parameters. The main one to look at first is the brush size.
- Change the Diameter of the brush to match the thickness of the text.
- Increase the Stroke Length to a large amount. This is the amount of time the stroke will remain on-screen before disappearing. You don’t want it to trail off at all, so make it big, for instance, 25 seconds.
- For Brush Spacing, set it to 0.01—the lowest number possible to get a solid line.
- Start with the cursor off the text and create a keyframe.
- Work systematically throughout the text by dragging a line to trace the text, creating a keyframe, then moving the playhead forward and repeating. You can do this every 3 frames or so because the effect will automatically fill the difference.
- Keep in mind you can use the handles in the brush to adjust the brush path without interrupting your keyframes.
Step 3: Use the Track Matte Key to Refine the Write-On Effect
Now you should have an image that looks like a very messy version of your text. Let’s make the magic happen.
- In Effects, search for Track Matte Key and drag it on to the text layer.
- Under Matte, select the layer that has the Write-On Effect.
And just like that, you’ll have a drawn-on version of your text. Lovely.
3. Color Mattes & Blend Modes
You’ve probably come across this problem before: you find the text difficult to read when it’s overlaid on your clip. But when you change the color to try and make it more visible it begins to look unprofessional. So what’s the solution? Change the color of the footage instead.
Step 1: Create a Color Matte
- Create a new Color Matte by going to New Item > Color Matte. Choose a color that’s not too extreme and lines up with the color palette or mood of the video.
- Place the color matte on top of the footage but underneath the text.
Step 2: Change the Blending Mode
You could just drop the opacity of the color matte to reveal the footage but it doesn’t look great. There’s a much better solution.
- Highlight the Color Matte.
- Go to Effect Controls and select a new Blending Mode underneath Opacity.
- Play around with what you think looks the best. We recommend Multiply or Screen.
Step 3: Animate!
Let’s try animating this to prepare your audience for reading the text.
- In Effects, find Linear Wipe and drag it onto the matte layer.
- Start with the Wipe Completion at 100%, and keyframe it to go down to 0%. This will reveal the color over time.
- Add some Beziers to the keyframes to smooth out the animation.
Step 4: The Finishing Touch
It’s looking really nice. But there’s one more thing you can do to perfect it.
- Copy the Linear Wipe effect with its motion keyframes.
- Paste it onto the text layer.
This will reveal the text at the same time as the color backdrop. Pretty cool, right?
4. Typewriter Effect
This effect is less about mimicking an actual typewriter (although that would look great) and more about revealing your text in chunks in a stylish way. It comes down to whether you want to reveal text letter by letter or word by word.
First things first, write your text on a new layer. Done that? Great.
Step 1: Add a Linear Wipe
This is the same effect we used in the previous step, just used in a slightly different way.
- Go to Effects > Linear Wipe and add it to the text.
- In Effect Controls, wipe it until the text is invisible.
- Set the wipe angle to -90, so it wipes in the direction that you read (left to right, if it’s English, for instance).
Step 2: Revealing the Text
There are two ways to do this here. To start with, you could use keyframes to reveal the text however you want it to be revealed. Or there’s another way.
- Cut up the text layer into as many chunks as you want to reveal.
- For each section, simply adjust the wipe so the letter (or selection of letters) is revealed.
- Use the rolling edit tool (N) to make it easier to line up the portions with audio or sound effects without disturbing the other work you’ve done.
5. Place Your Text in the World
This is a great little effect, but there’s just one caveat: if you’re using Premiere Pro instead of After Effects, your footage will need to be locked off on a tripod.
The result will be text that has been cut off or obscured by an object. This works best when only a portion has been cut off and the word or phrase is still legible. The best thing about this? It’s easy to make.
Step 1: Align Your Text
- Create your text layer and design it in a way you’re happy with.
- Lay it on top of your footage. Make sure part of it is sitting over the object you’d like it to eventually sit behind.
Step 2: Mask the Footage
Done? Great, now we just need to mask part of it.
- In Effect Controls, select the Pen tool beneath Opacity.
- If it helps, hide the text layer by clicking the eye symbol.
- Outline the section of the foreground that you want to block the text until you end up with a full mask.
- Hit the Inverted box.
- Play around with the Mask Feather and edge details to perfect it.
And that’s it! You now have 5 new text effects to try out in Premiere Pro CC. Perfect for if you’re more comfortable with Premiere than with After Effects, or simply don’t want to keep hopping back and forth between the platforms. If you’re looking for inspiration or operating on a tight timeline, check out Motion Array’s thousands of Premiere Pro text animations and effects!