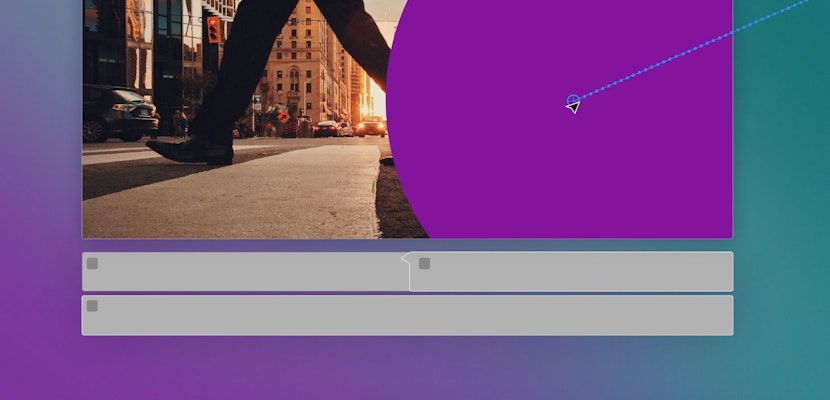If you shoot a scene with multiple cameras, you might find in post-production that cutting between them is a bit jarring. This is because all cameras are different, and the ideal way to shoot a scene is with identical cameras with identical settings. This isn’t always possible, but in Premiere Pro there is a fairly quick and easy process of matching the colors of different cameras so the edit feels more seamless. You won’t be able to make them look exactly the same as every camera has very different ways of reading light, but by filming in Log which provides more depth and color information you will have more data to work with.
The most important thing to ensure if you are filming with multiple cameras is that the white balance of both cameras matches. This will help the process of color matching in Premiere Pro. Once you’ve got your footage lined up on the timeline, let’s jump in.
Summary
Part 1: How to Color Match Footage Shot from Different Cameras in Premiere Pro
Option 1: Using Lumetri Color
- Its hard to color match when you have to jump from clip to clip, so go to the wrench icon and click Comparison View.
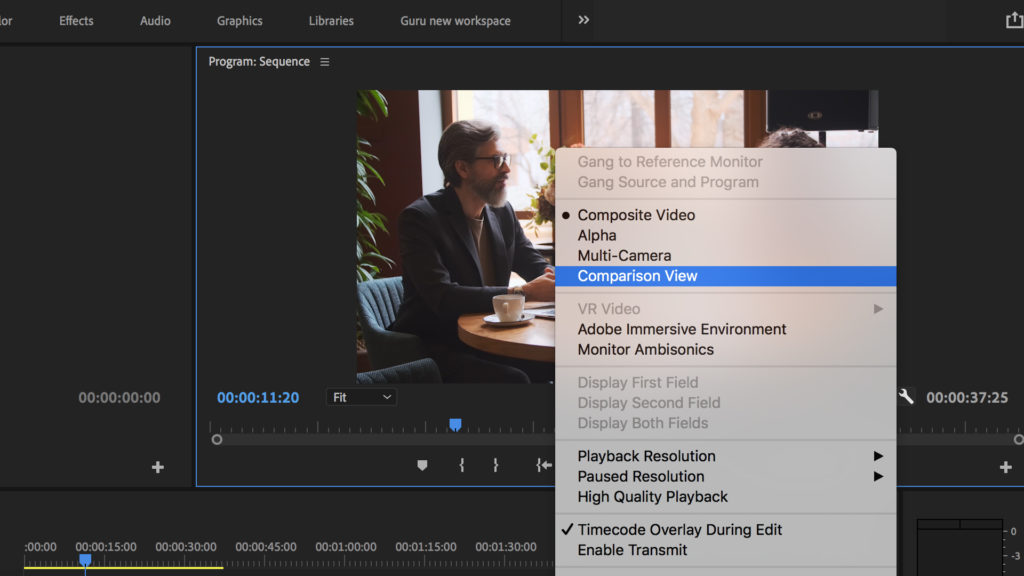
- Adjust the comparison view until you have the two shots you want to color match lined up next to each other. It’s usually best to use the main shot from your A Camera as the base, and apply the color matching to your B Camera to bring that to the baseline.
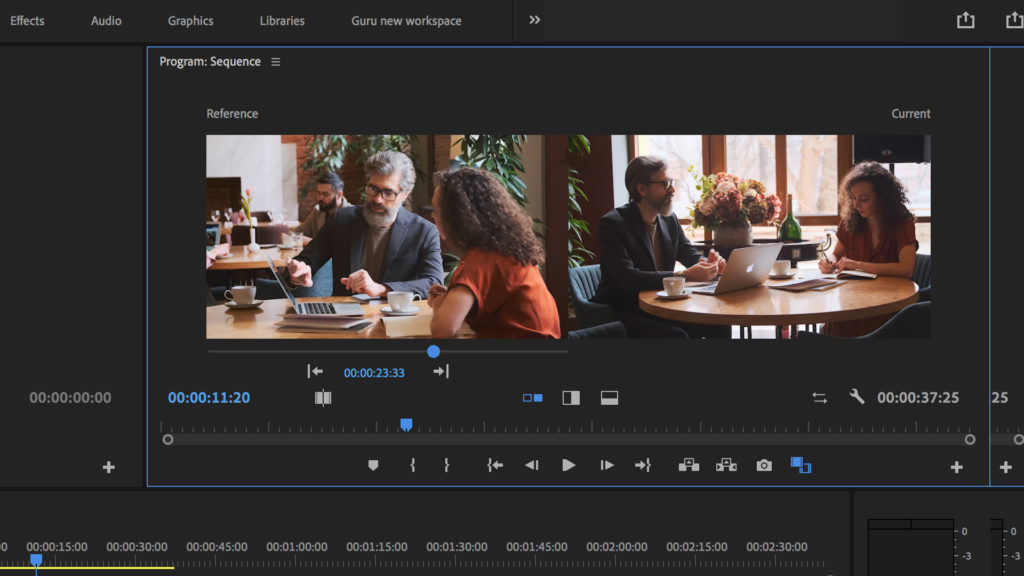
- Go to Effects > Lumetri Color and apply it to the clip you want to color match.
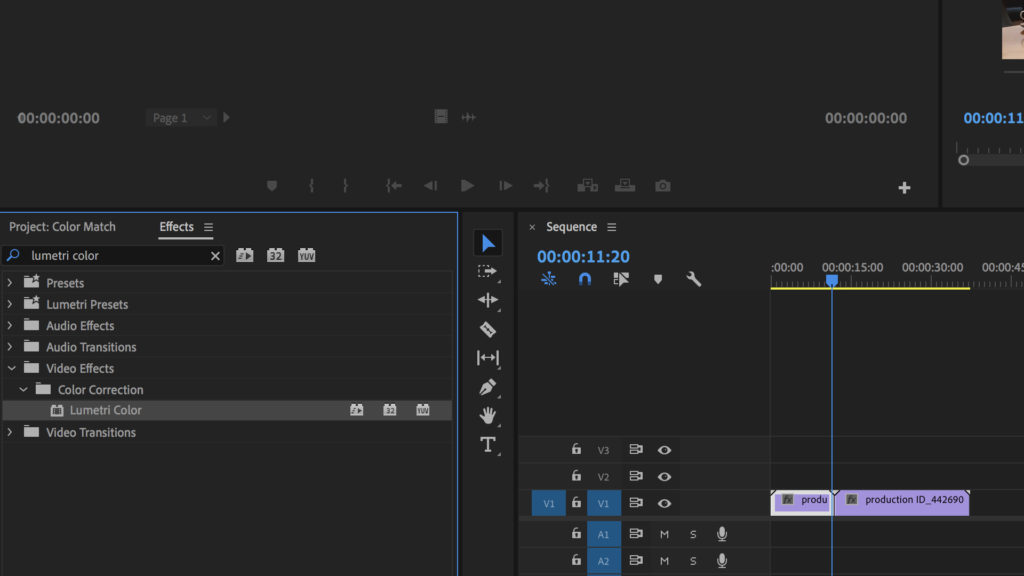
- Use the main shot as the base color to work the second shot towards
- In the Effects Control panel, in Lumetri Color, go to Curves.
- Adjust the contrast and highlights by moving the curve.
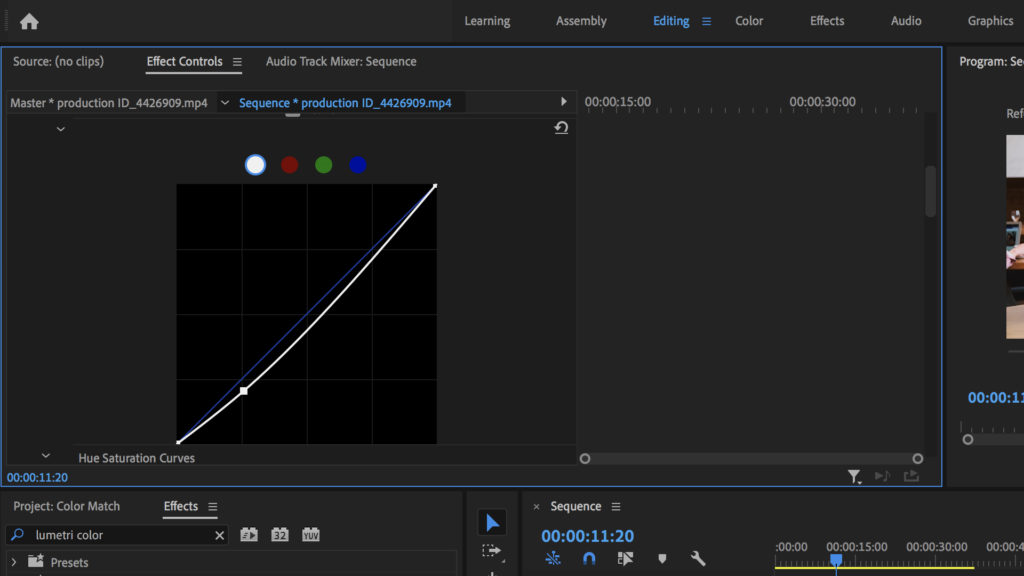
- To adjust the color temperature, go to Basic Correction.
- Adjust the values in the Temperature and Tint, using the comparison side by side view to judge the similarity.
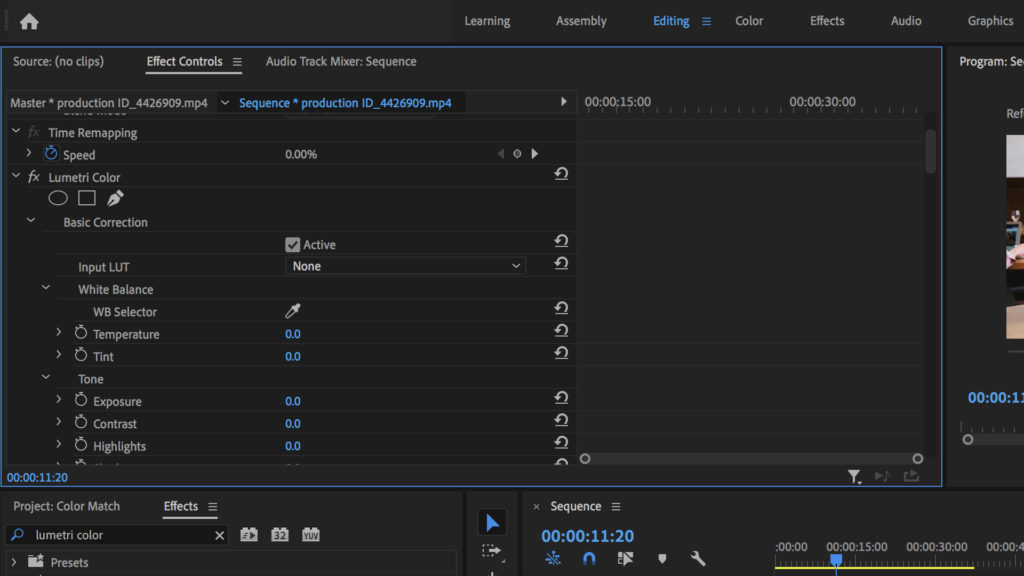
- When you’re happy with the look, create an Adjustment Layer.
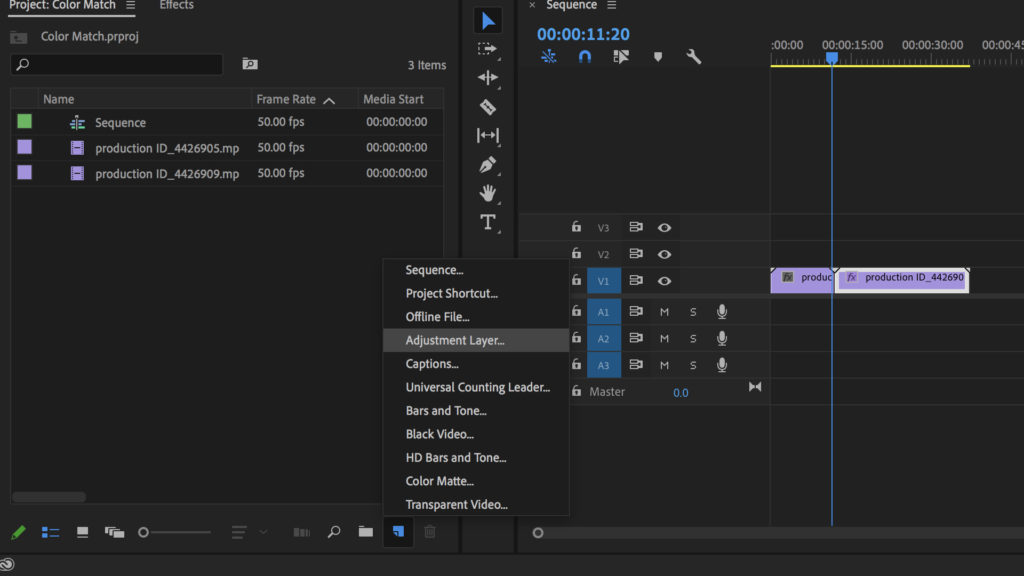
- Add a Lumetri Color Effect to the adjustment layer.
- Go to Browse and add a LUT of your choice to grade the two images. Make you sure you blend it so it doesn’t intensify the image.
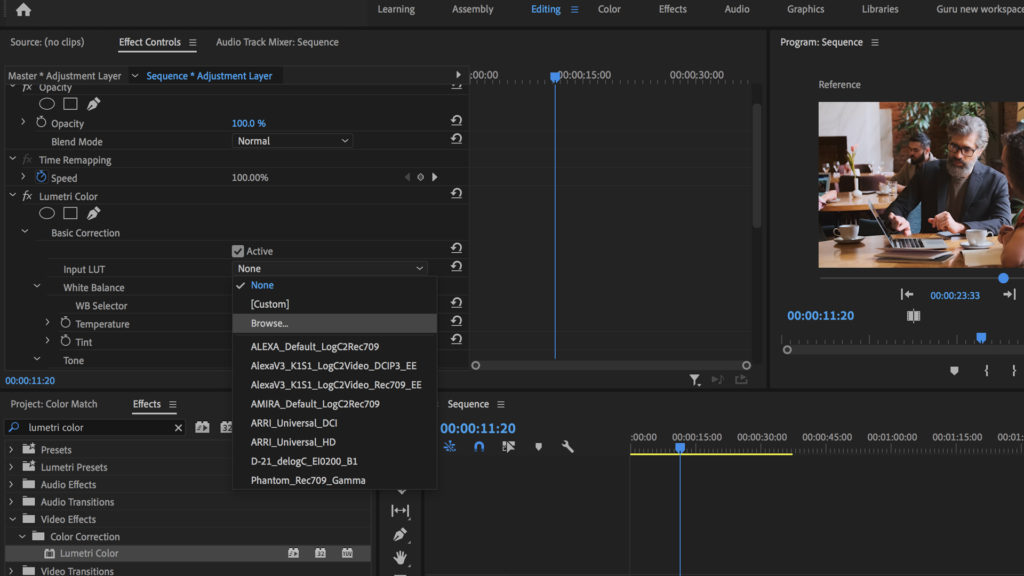
Option 2: Color Match
Premiere Pro now has an intelligent color match tool you can use to automatically adjust the color. It’s not perfect, but you can use it as a starting point and adjust the Color Wheels and Curves accordingly. It really speeds up the process in Option 1.
- Repeat steps 1-6 in the process above.
- In Color Wheels & Match, select Apply Match.
- Premiere Pro will automatically read the images and adjust the values. The new Face Detection feature intelligently adjusts skin tones when matching shots.
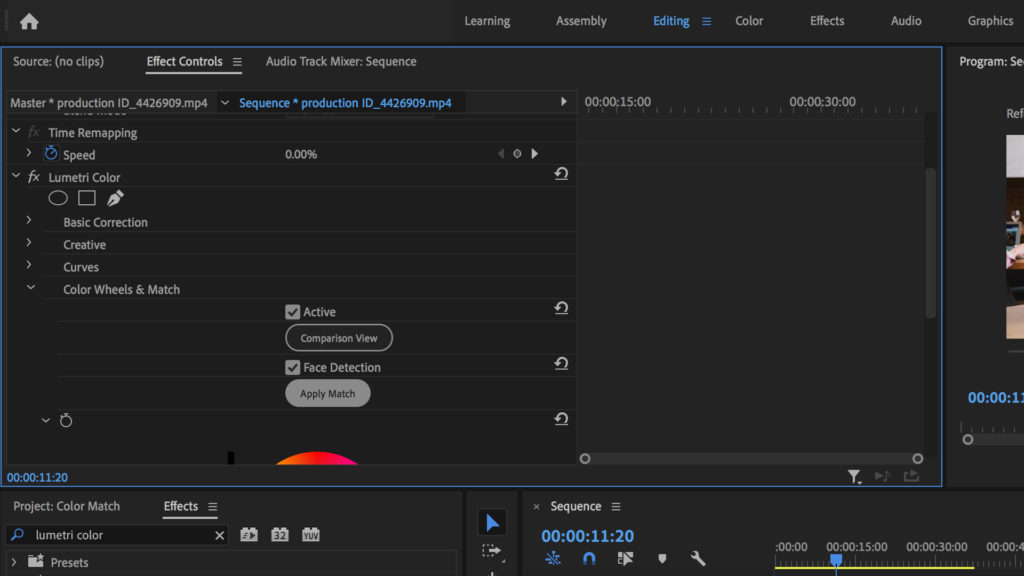
Part 2: How to Color Match Using Reference Clips in Premiere Pro
If you’ve seen something – a film or an image which inspires you – you can use that clip in Premiere Pro to reference and color match. This is where intelligent Color Match comes in really handy.
- Import your reference image and lay it on the timeline next to the footage you want to color match.
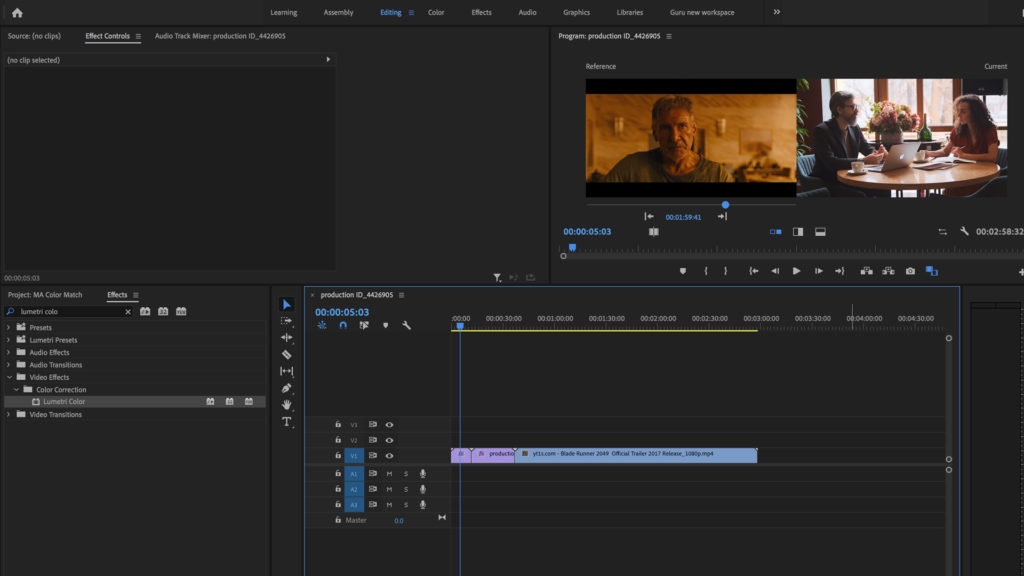
- In Comparison View, pair your footage with your chosen reference image.
- Go to Color Wheels & Match.
- Select Apply Match.
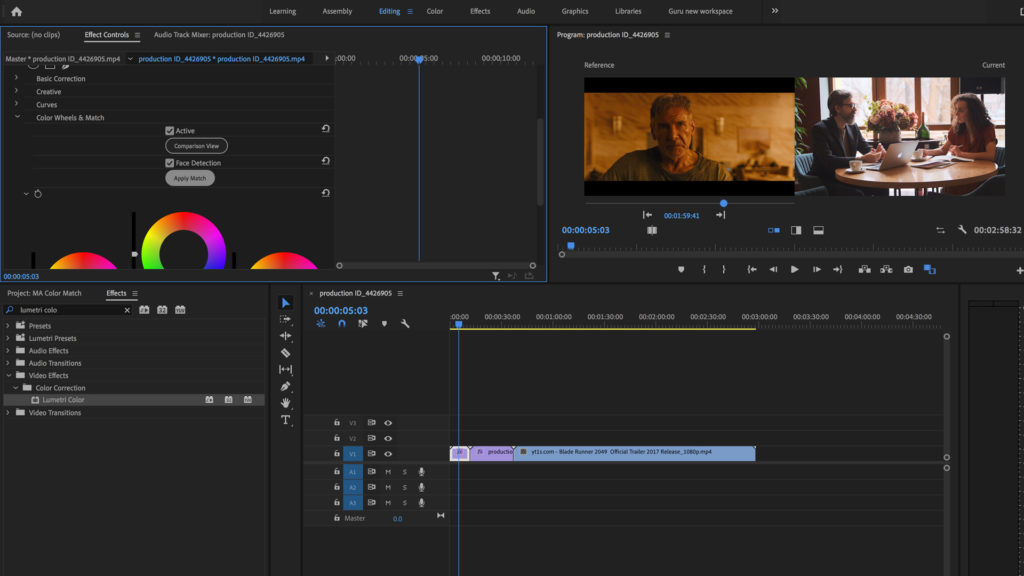
- The colors will be there, but you’ll still need to adjust the contrast and highlights manually to create a better match. Do this by adjusting the values in Basic Correction properties.
- If you find the effect is too vivid, apply the Lumetri to an Adjustment Layer instead and reduce the Opacity of the effect.
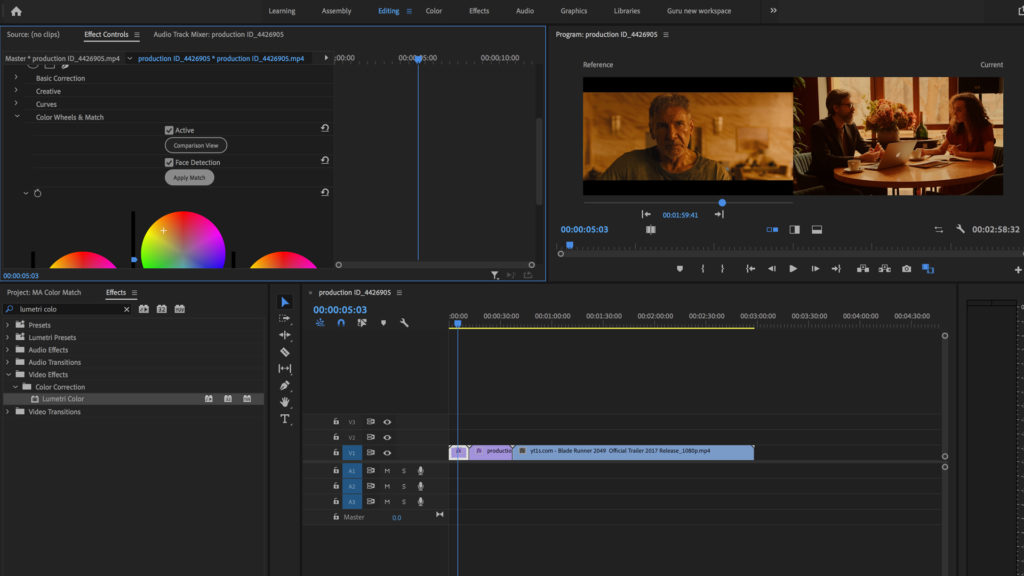
And that’s all there is to it! By following either one of these options in Premiere you will quickly be able to make your footage match in color. You can be as careful and detailed as you like depending on how much time you have. Remember that you won’t be able to make one camera look like another one, but you will be able to match the color which will prevent the edit from jarring. Just be sure to shoot in as flat a color profile as possible so you have more data to play with in post-production. And if you’re in a hurry, Premiere Pro’s intelligent Color Match will really speed things up for you.
If you want to learn more about color correction and color grading in Premiere Pro, read our article.