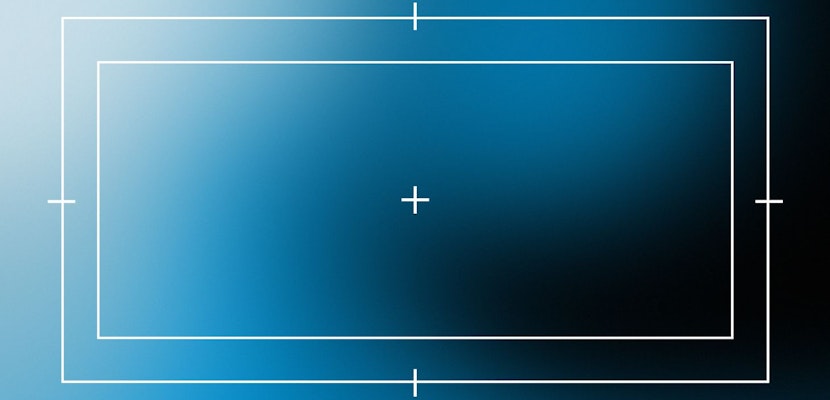If you regularly create typography-style motion graphics videos, you won’t have escaped the trend of flicker title effects. Flashing text effects can be used in various projects, such as music videos and event promos, and they’re sure to grab your viewer’s attention. Fortunately, flicker effects in Premiere Pro are sure easy to create, and we’re going to show you how.
Summary
Part 1: Learn to Create Simple Flicker Effects in Premiere Pro
We’ve already mentioned that Flicker Effects are great for music videos and event promos, but they can be used for a lot more. Once you understand the basics of creating the composition, you can add other effects to create something unique.
Text Flicker Effects
- Grab the Text tool, or press T on your keyboard to access it.
- Go to the Viewer and click on the screen, type your text and use the Titles panel to adjust your fonts, colors, and style.
- When you are happy with your title, return to the Arrow tool by pressing V on your keyboard.
- Lengthen the title in your timeline to suit your required duration.
- Hold Alt or Option on your keyboard and move the layer up to the track above to duplicate it. Do this as many times as there are letters in your title, so each letter has its own layer.
- Select the bottom Title layer and go to the Effects Control panel.
- Find the Opacity setting and click the arrow to open the menu.
- Select the Rectangular Mask tool and position the mask over your first letter.
- Do this with each layer/letter working from the bottom upwards until each layer has a different letter masked.
- Go to the start of your timeline and zoom in until you can see the frames.
- Adjust the start and end of each letter, so it comes on screen at a different time.
- For a fast flicker, you only need a frame or 2.
- For a slower flicker, use 5 -10 frames.
- If you want to make one or more letters flicker multiple times before appearing, grab the Blade tool or hit C on your keyboard.
- Zoom in and create a cut every frame for 6 frames.
- Delete every other section of your title, so there are gaps between the first few frames.
Music Video Flicker Effects
- Create your title in the timeline above your video layer.
- In the Layer Controls panel, drop down the Audio settings until you can see the waveform.
- Zoom in on the area of the music that you want the title to flicker to; you should be able to see the beat in the waveform.
- Press C on your keyboard to access the Blade tool and create cuts that match the highest points of the waveform. These should only be a few frames apart.
- Press V on your keyboard to return to the Arrow tool.
- Hold Cmd or Ctrl on your keyboard and select every other title section.
- Press Backspace or Delete to remove the frames.
Part 2: 4 Top Tips for using Flicker Effects
As with any effect, there are several ways to use the flicker effect in your projects, so if you want to get the most out of this trendy look, follow our top tips.
Don’t Overdo It
You should consider how frequently you use the flicker effect and how many flickers are contained within the effect. While strobing lights are fantastic for the right project, consider how your audience will view it as too much strobing might give your audience a headache, or worse, cause an epileptic fit.
Audio is a Must-Have
We’ve shown you how to flicker your elements to music already, but you don’t have to use a track that explicitly fits your project. Sound effects can be put to great use and with various scratches and whooshes, you can create something extraordinary.
Add Some Glow
Flickering effects are often used when dealing with a light source and are incredibly popular when working with neon-style lighting. Try adding some glow effects to your animations. If you want to learn more about creating glow effects in After Effects, check out this handy tutorial to find out how.
Try Flicker Color and Font Combinations
We’ve shown you how to create a cool on/off flicker effect with your text and graphics by removing portions of the element. Another incredible flicker effect you can try is to flash between fonts and colors, rather than remove the sections of your title, try changing the font or color.
Part 3: 5 Cool Flicker Effect Templates for Premiere Pro
1. Flicker Fashion Opener
The Flicker Fashion Opener is a versatile template with 7 media and text placeholders. The dynamic intro video offers a smooth spinning media transition, with a black and white strobing media repeater background.
Download Flicker Fashion Opener Now
2. Blinking Transitions Presets
The Blinking Transitions Presets pack contains 18 flashy photo transitional effects, ready to drag and drop to your projects. The flickering effects include a film roll, quick wipe, and a unique Threshold strobe, perfect with the right music track.
Download Blinking Transitions Presets Now
3. Flicker Light Titles
The Flicker Light title is a great little project that does one thing; turns your titles into stunning Neon Flickering Light effects. Just replace the placeholder text with your title and select your color options to create a neon title of your own.
Free Flicker Light Titles Download
4. Flicker Titles
Flicker Titles is an energetic and pulsating light show for your text elements. The glitch style transition with strobing light effects is ideal for action films, event promos, and music videos.
5. Flicker Hexagon
The Flicker Hexagon template is ideal for business presentations, showreels, and slideshows, with 10 media and 9 text placeholders. The smooth text animation is highlighted by a flickering hexagon mask over your media.
Whether you’re creating flickering titles or graphics, there is no doubt that this cool stylized effect is both unique and eye-catching. Creating incredible text elements in Premiere Pro is an excellent skill for any editor and now that you know how to make the flicker effect, see what else you can add to show off your creativity.