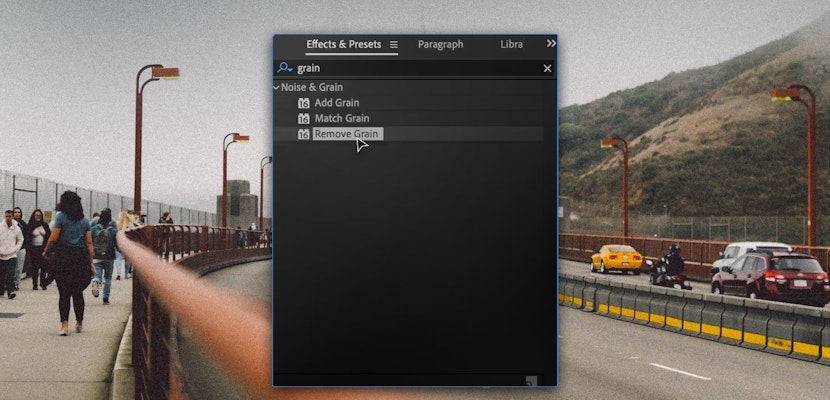Ghosting footage is a trendy effect that creates a cool long-exposure style look using your footage. The simple effect is ideal for music and events videos and looks incredible with clips involving lots of movements. There’s no shortage of templates available to download to create this stylistic, but we’re going to take you through two quick and easy effects you can make from scratch in Premiere Pro.
Summary
Part 1: Learn 2 Most Used Ghost Effects in Premiere Pro
The Premiere Pro ghosting effect is a technique that can be applied creatively to a wide variety of projects. The double exposure creates an echo to your visuals, which can be timed with music and sound effects for an added flourish.
The Opacity Ghosting Effect
The opacity ghost effect involves duplicating your footage, and you can do this as many times as you would like. Using the opacity method gives you much finer control over your effect, but remember the more layers, the more rendering your machine will need to do to preview your composition.
- Edit your clip in the timeline, hold Alt and drag the clip to the layer above to duplicate it.
- Trim the front of the duplicated clip to the point you want the effect to start.
- In the timeline, right-click on the clip you’re using and choose Time.
- Adjust the duration so the clips play slower; for our example, we are using 90%.
- Trim the end of the clip to the point you want the effect to end.
- Go to the Effects panel and look for Cross Fade, then add it to your clip.
- Drag the ends of your Cross Fade to cover as much of the clip as required.
The Echo Ghosting Effect
The echo ghost effect can save you from building several layers for your overlays, but it is a little tricky to use. To use the echo effect, you need to find a compromise between the number of echos and the light values of your clip.
- In the Effects panel, search for Echo.
- Add the Echo effect to your clip and go to the Effects Control panel.
- Start by selecting the number of echos you want: remember this echoes everything in your clip, including the background.
- Next, set the Echo Time – this will dictate the length of time between each echo.
- Look through the Echo Operator menu and choose the best blend mode for your clip.
- Finally, adjust the Start Intensity and Decay settings until you are happy with the look.
Part 2: Learn the Flash Frame Ghost Effect in Premiere Pro
Flash frame ghosting is a fun and glitchy-looking effect that creates unique freeze frame elements, ideal for showreels, music videos, and event promos.
Step 1: Add Freeze Frames
The first step is to create the freeze-frame elements you want to appear in your piece. While you can make as many as you need, for this example, we’re going to add three.
- Add your clip in the timeline, and place the playhead where you first want the ghost frame to be.
- Click on the Media Viewer, and then along the bottom of the viewer, click the camera icon, or hold Shift+E.
- In the dialogue box, give the Freeze Frame a name, and make sure you check the Import to Project box. When done, click OK, and the frame will appear in the project browser.
- Without moving the playhead, drag the frame to the timeline, and position it above your clip inline with the playhead.
- Repeat this process on as many frames as you need in your clip.
Step 2: Posterize and Channel Blur Effect
The next step is to add a Posterize and Channel Blur effect to create a cool color flash. You’ll only need to set these up for the first freeze-frame, then we will copy them to the others.
- Search for Posterize in the Effects panel and add it to your freeze frame.
- In the Effects Control panel, adjust the Posterize amount until you are happy with the look. Decrease the number for a more stylized look.
- Search for the Channel Blur effect and add it to your frame. Play around with the blur settings until you are happy with the look.
- Select the frame in the timeline and go to the Effects Control panel. Select the Posterize effect and press Ctrl+C or Cmd+C to copy it.
- Select your other frames and press Ctrl+V or Cmd+V to paste the effect. Repeat this process with the Channel Blur effect.
- Finally, for each frame, select it and choose the blend mode that best suits your clips. We are using Multiply.
Step 3: Finish the Effect
The final step to create this look is to add a dissolve to your frames, and there are several options to choose from.
- Select your first freeze-frame and grab the end of it; drag it to the appropriate length for the effect.
- In the Effects panel, search for the Dissolve folder in Video Transitions.
- Apply a transition to the end of each freeze frame. We will be using the Additive Dissolve, but the effect works well with a range of dissolve types.
Part 3: 5 Cool Ghost Effect Templates for Premiere Pro
1. Ghost Effect
The Ghost Effect pack contains 8 unique presets to quickly add an eerie effect to your footage. Creating echoing windows of footage, with a glitchy distortion effect, these presets are ideal for title sequences and trailers.
2. Ghost Hit Presets
This contemporarily designed template features 14 slickly animated presets for a haunting ghost effect full of mystery. Straightforward to use and highly impactful, Preview Ghost Hit Presets V2 is ideal for creating chilling moments in movies, event videos, trailers, and opening credits.
Download Ghost Hit Presets Now
3. Ghost VR Transitions
The Ghost VR Transitions pack includes 10 polished and dynamic transitional effects with a ghostly warping style. A mix between a radial wipe and a cross dissolve, these transitions offer plenty of blur and distortion.
Download Ghost VR Transitions Now
4. Sliced Ghost Transitions
If you need to make an impact with your sporting highlight videos, presentations, social media updates, or create an awesome effect for a movie trailer, Sliced Ghost Transitions is the template you need. Energetic and modern in design, you might find yourself using this one on a wide range of projects.
Download Sliced Ghost Transitions Now
5. Darkness Ghost Preset
This emotive template for Premiere Pro features 10 presets that are super easy to use in combination with each other to create a variety of different double exposures. Perfect for music videos, opening credits, and short creative projects.
Download Darkness Ghost Preset Now
Ghosting Footage Effects are a cool stylistic look you can add to your videos, but they are not suitable for every project. Ghost Effects should be used to suit the project and compositions and work incredibly well when combined with music. Now you know how to create basic ghosting, play around with the other effects you can add to create a new and exciting style.