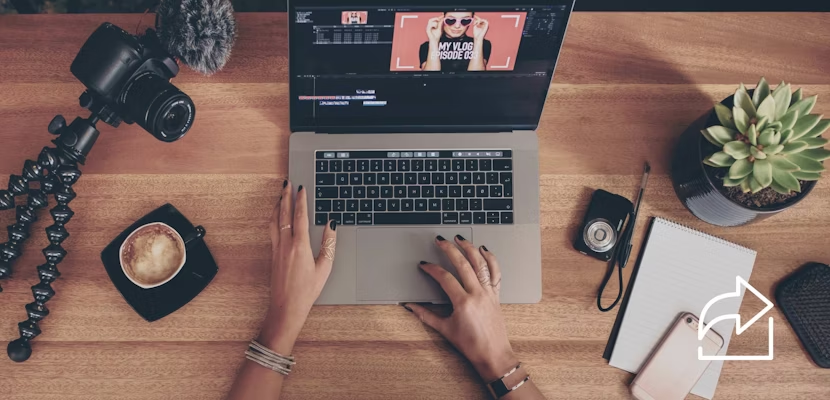Halloween is the best time to test your creative editing skills, and what better way to start than with the creepy demon eye effects. Adding colored or full black eyes to your visuals can create a supernatural feel for your narrative films or a fun stylistic choice for your digital content. This tutorial will take you through two ways to use Premiere Pro Masks to create a stunning eye color change effect.
Summary
Part 1: How to Create Eye Color Change Effects in Premiere Pro
Whether you want to make your eyes a brighter color or change them entirely, you’ll need to use Tracking Masks. While Premiere makes creating Masks super easy, you’ll want to avoid blinking or too much overall movement for the best results. This Halloween effect is best used in short bursts.
- Place your footage in the timeline and isolate the area you want to change color using the Blade tool (C on your Keyboard).
- Holding Alt, drag the section up a track, so you have a duplicate; make sure you stay within the timeline.
- Select the top duplicate track and go to the Effects Control panel; make sure your playhead is at the start of the timeline.
- Under the Opacity Controls, select the Pen tool and draw a mask around the pupils of one eye.
- Under the Mask section in your Control Panel, clip the Play button; Premiere will work through your clip, tracking the area you have masked. If your clip is quite long, this can take some time.
- When the tracking is complete, play through the clip to check the mask movement; you can manually adjust any areas that need fine-tuning.
- With the layer selected, go to the Lumetri Color panel and choose Creative.
- Play around with the Color Controls until you are happy with the look.
Part 2: How to Create Realistic Black Demon Eye effects in Premiere Pro
The black-eyed demon Halloween effect is super popular and a fantastic look if you can pull it off. As with our first effect, you’ll need to limit movement and blinking; as you’ll see, lighting is essential.
Step 1: Creating the Black Eyes
The first step is to create the black color of the eyes using masks. It can be tempting to grab the pen tool and make a quick approximate shape, but the more time you spend perfecting the masking, the better.
- Add your clip to the timeline and trim it to your desired length.
- Hold Alt and drag the clip up a track to create a duplicate.
- Select the clip and make sure your playhead is at the start of the clip.
- Go to the Effects Control panel; select the Pen tool and draw a mask around the whites of the eye.
- It can help zoom into the Media Viewer using the dropdown menu.
- Open the Lumetri Color panel and go to the Curves Graph.
- Drag the white square in the top right corner to the bottom of the Graph until the eyes are completely black.
- Under the Mask Settings in the Effects Control panel, adjust the Feather and Expansion to bland the mask.
- Play around with the settings, and when you are happy with how the mask looks, hit the Play button; Premiere will now track the mask.
- Go through each frame of your video, checking the mask until you are happy with the results.
- When you have finished, repeat the process with the other eye.
Step 2: Adding highlights
So far, your eyes look black but will look more like holes than Demon’s eyes because of the reflections. Eyes will always reflect light, and for the best demon eye Halloween effect, you’ll want to ensure good catch lighting in the performer’s eyes.
- Duplicate the base layer again and place it on the top track.
- Repeat the mask tracking process, focusing on the light area in your performer’s eyes.
- Go to the Lumetri Color panel and look for the Curves Graph.
- Drag the black square along the bottom of the Graph until only the highlights remain.
- In the Effects Controls panel, adjust the layer’s Opacity to suit your scene.
- Repeat with the second eye; you can add as many layers as you like to create varying degrees of reflection and light highlights.
Part 3: Top Premiere Pro Halloween Effects for Editors
Overlays are fantastic for giving your videos a spooky Halloween feel. Motion Array has tons of brilliant overlays ready to download and use in your projects; let’s look at our top 6.
1. Smoke Across the Floor
Adding a little floor smoke is a surefire way to create an eerie feel for your videos. This fantastic alpha channel video was shot in 4K, so you can scale up the smoke as needed and develop a range of smoke layers from one video.
2. Bat Shaped Bokeh
Check out the Bat Shaped Bokeh video if you’re looking for a spooky, fun overlay to add a Halloween feel to your digital content. The cute light effect is ideal for adding a festive touch to your videos without distracting them from the message.
3. Fiery Transition
Motion Array also has plenty of Transitional Elements you can use in your videos, like this incredible fireball Transition. Whatsmore, the overlay elements can be used with different Blend Modes to create a range of looks and styles.
4. Red Smoke
The Red Smoke video is ideal for creating transitions, logo reveals, and title sequences with a chilling feel. The blood-red smoke drifts across the screen as if on a gentle breeze; fantastic for background elements or used with blend modes for an overlay Halloween effect.
5. Blood Splatter Pack
The Blood Splatter Pack is exactly what you’re thinking; a collection of bright red splatter animations. The pack includes 11 different designs, ideal for title sequences, animations and logo reveals.
6. Fog
Fog is another fantastic element you can add to any video to give a cold and eerie feel. This 4K video offers a slow rolling fog across the bottom of the screen, ideal for nighttime graveyard shoots and spooky forests.
Whether creating a realistic visual Halloween effect or a fun stylistic look, knowing how to use Premiere Tracking Masks is vital for any editor. Now you know how to create Masks and track elements in your shot, think creatively about how you can use this effect in your projects. If you’re looking for more Halloween Video elements, check out this guide to our 24 Spookiest Halloween Video Templates Every Editor Needs.