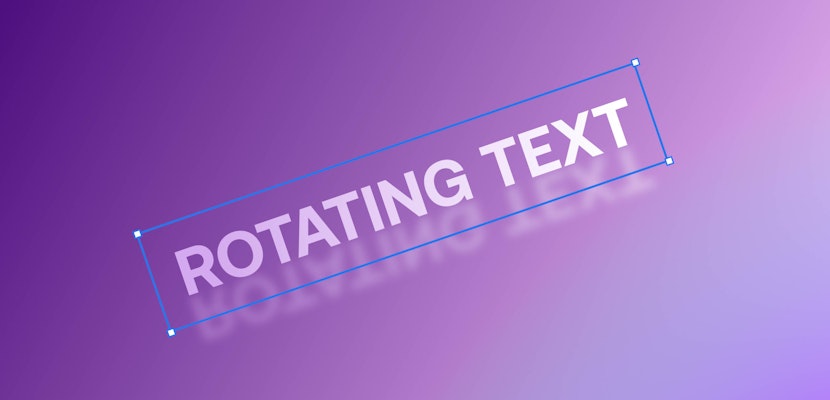The Ken Burns effect is a popular scale and position transition, commonly used on still images. Adding photos to your film or documentary can help tell your story and reinforce your message, but a sequence of still images can look a bit dull. Final Cut has a handy Ken Burns Effect you can add with a couple of clicks; unfortunately, to create the same effect Adobe PP, you need to add some keyframes, which is why we put together this handy guide creating a Ken Burns in Premiere Pro.
Summary
Part 1: How to Create a Ken Burns Effects in Premiere Pro
You might be surprised at how fast you can create the Ken Burns effect, but make sure you keep reading to the bottom of this guide for some top tips on using the Ken Burns Effect. While this type of effect is most often seen on still images, it can also be used on video footage, graphics, and backgrounds.
- With your image in the Timeline, place the playhead where you want the effect to begin.
- In the Effects Control panel, add a keyframe for the settings you want to use; you could choose Scale, Position, or Rotation depending on the effect you want to create.
- Position the Playhead at the point in which you want the effect to end, and add a second keyframe.
- Adjust the Size, Position, and Rotation of your image until you are happy with how it looks.
- Playback your animation and adjust the position of the keyframes if needed.
If you want to use the same Ken Burns effect across multiple images or projects, you can save the effect as a Preset.
- Create your effect as detailed above.
- In the Effects Control Panel, right-click on Motion, and then select the Save Preset option.
- You will be asked which values you want to save as a preset, and you can select Scale, Rotation, or Position as required. Remember, not all images you import will be the same size, so the effect might need to be adjusted when adding the preset to an image.
Sometimes you may want to use the Ken Burns Effect on images that are not fullscreen, for example, when you are creating a split screen video.
- Create your Ken Burns Effect on your image as shown above.
- Right click the clip and select Nest…
- Name your nested sequence.
- You can now change the scale and position of your clip on the screen, without it affecting your Ken Burns Effect.
Part 2: Tips and Tricks When Using the Ken Burns Effect in Premiere Pro
Create Variety

While the Ken Burns effect can add movement to still images, you mustn’t just add the same type of Ken Burns to all your pictures. The way an image moves can take many different forms and create variety in the Ken Burns animations you make.
Timing is Important
As with all editing, timing is essential; a poorly timed effect can stand out and ruin the experience for the viewer. Think about when your effects start and end, and make sure the movement is natural and well-paced.
Avoid Over Zooming or Panning
Images and Video footage will have a resolution that dictates how far you can zoom in on the clip. If you zoom in too far, your image may become a lower quality to the viewer. Likewise, too much panning can confuse your message and make a viewer feel Motion sick.
Use as a Transition

Ken Burns effects are a great way of creating a transition. Using a short panning and zoom effect at the end of one clip and the start of the next can create faux movement between your slides. Not only does this look awesome, it can also be used to tell a story, taking the viewer from one location/time to another.
Pay Attention to the Direction between Images/Clips
If you are using Ken Burns effects to create a slideshow, it is vital to consider the direction of movement between your images. You can create compositions with continuity in Motion, such as adding scale keyframes to each image to create a continuous zoom effect. Look at the movement in the first image and consider how it will look moving into the second image.
Use to Emphasize Emotion/Messaging
Slow zooms and pans can help add a lot of emotion to your shots and story. Zooming in on a character’s face at a critical point in your story can help your audience engage with and feel for that character. Consider the emotion you want in your shot and add Motion to match.
Highlight Areas of an Image

If you are creating a promotional video, Ken Burns effects can still be beneficial. Pan along a product range, or slowly zoom in to show your viewer a closer look. By drawing attention to certain areas of your image, you can explain complicated or dull information to your viewer in a fun and engaging way.
Get Creative
Using these effects can be used for functionality as well as creating a more animated composition. We see these effects used a lot when showing maps, for example, zoom and pan across a map to show the audience a journey.
Add More Keyframes
While a simple Ken Burns effect we’ve explained above suggests two keyframes, you can use more. For example, if you want your image to zoom in, pan across, and zoom out, you can add more keyframes to complete the movement.
Ken Burns effects can take a dull still image and turn it into a movement element for your videos. Now you are aware of how straight-forward it is to produce Premiere Pro Ken Burns effects, you can play around with your keyframes and find new and exciting ways of telling your story. If you would like to discover more about building Premiere Pro Photo Montages, check out our handy guide.