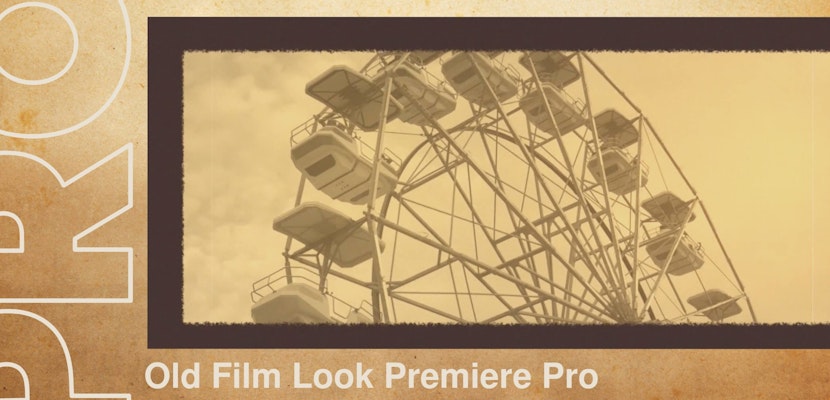In this tutorial, you’ll learn how to use the mirror effect in Premiere Pro CC. Mirroring is one of those effects that if you don’t know about it, it’s easy to go your entire video editing career without using it. But it’s a really interesting effect that you should definitely get to know. Plus, it’s not that hard to use!
Summary
Part 1: How to Create a Mirror Effect in Premiere Pro
Step 1: Select the Mirror Effect
Once you’ve set up your footage in the timeline, you’ll want to find the Mirror Effect inside Premiere Pro. You can find it under Video Effects > Distort > Mirror or by searching for Mirror Effect in the search bar.
Once you find it, you can either drag and drop the effect right into your footage or apply the effect to the adjustment layer instead.
Step 2: Adjust the Reflection Center and Reflection Angle Parameters
When you add it directly to your footage, you’ll notice nothing really changes. To start making edits, head over to your Effects Controls panel. There are only two parameters that you can worth with Reflection Center and Reflection Angle.
These two controls work together to tell Premiere Pro where to draw the mirror line within your shot. By default, at 0 degrees and the default center, your reflection should be just off-screen to the right. If you move the X-axis over to the left, you can start to see the effect come into frame.
Some quick notes:
- You’ll notice that while you can make everything symmetrical, you don’t have to put everything in the center. The reflection will show the mirror of whatever it is up against.
- When the angle is vertical, moving the center on the Y-axis up and down won’t do anything. This is because it’s technically holding an infinite mirror. To see a shift, you need to change the angle first.
Part 2: Get Creative By Stacking Mirror Effects
You can stack mirror effects on top of one another to create cool optical illusions like multiple kaleidoscope effects in your project. You can achieve this by dropping additional mirror effects onto your timeline and choosing different refraction angles.
That said, it’s important to keep in mind that once you start to layer mirroring effects, they will likely begin to bog down your computer. Your mileage will ultimately depend on how powerful your setup is.
Likewise, every time you stack a new mirror effect, it will take into account the whole picture. If you take it too far, the effect won’t have enough to draw from the previous side, so it will start to show the black edge of the frame like it is right here. This is a fast and easy way to make your effect look bad. But you can get around this by using adjustment layers.
Part 3: The Benefits of Using Adjustment Layers
If you bring the adjustment layer over top of your current footage and then add the mirror effect, the adjustment layer will help to cover the black space. This ensures that everything that was part of the previous clip gets reflected. In fact, this is one of the benefits of using an adjustment layer — now anything below the adjustment layer gets reflected.
Try raising the adjustment layer up a few tracks and add additional footage and blend it so that you can see all of the layers through each other. You’ll notice that the final result is a reflection of everything that’s below the adjustment layer.
The mirror effect in Premiere Pro has countless combinations that can help you create impressive effects for your video projects. You can make a simple one angle reflection, perhaps a cityscape in the soft rippling ocean, or layer footage to create a cool kaleidoscope opener for your next psychological thriller! Start playing with this effect and see what you can come up with!
For more cool mirroring effects, check out our library of templates and presets!