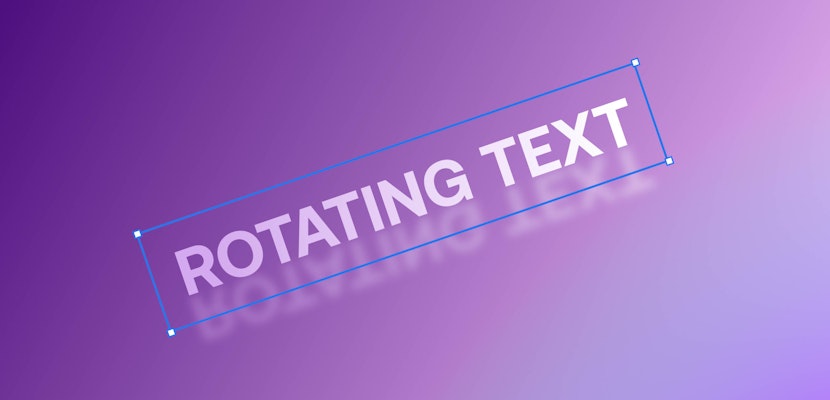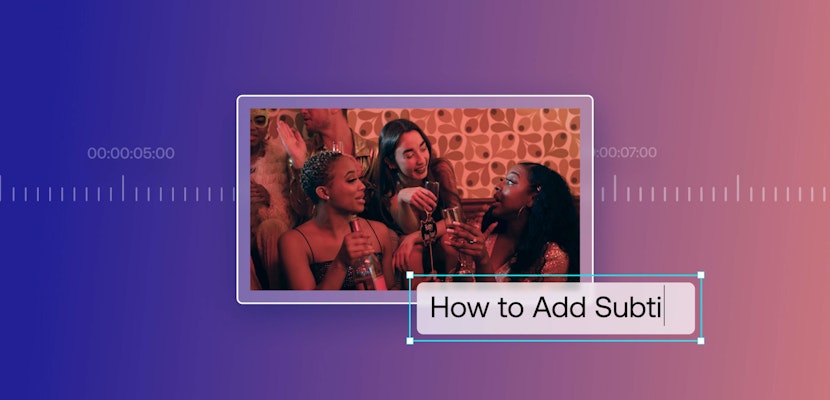If you’ve wandered around the internet for a while, you might have seen a drawn text style every so often. And if you wanted to create that same
Believe it or not, making it yourself might actually be easier! In this tutorial, you’re going to learn how to use your own hand drawn elements in Premiere Pro! So, let’s jump into it!
Summary
If you’ve wandered around the internet for a while, you might have seen a drawn text style every so often. And if you wanted to create that same hand drawn look in Premiere Pro, well, you have a couple of different options. You could try to find elements online that you have permission to use or, you can make them yourself.
Believe it or not, making it yourself might actually be easier! In this tutorial, you’re going to learn how to use your own hand drawn elements in Premiere Pro! So, let’s jump into it!
Learn How to Add Hand Drawn Elements
Step 1: Getting Started
You need 3 things: a piece of white paper, a sharpie, and you need a scanner. Most printers come equipped with some form of scanner now, but if that doesn’t work, just use a camera, your phone camera can even work for this, so there’s no excuse for not having the materials to do it yourself.
Draw the object you’re wanting to incorporate in your video. Let’s say you wanted to make an arrow that points to an object somewhere in my frame.
Draw it out until it’s just right.
Step 2: Scan It
Take your scanner, and scan that photo of your paper onto your computer. If you don’t have a scanner, you can actually take a picture, just make sure that the picture is absolutely sharp.
Take it from as top-down of an angle as possible, and make sure that the lighting over the paper is very even and bright. If you have any shadows on your paper, you might run into problems.
Step 3: Jump into the Edits
So now that you’ve got your photo of your element on your computer, bring it into Premiere Pro. And from here you can just drag and drop it onto your scene.
Next, highlight this layer and go to effect controls and down to opacity. From here you have what are called blend modes, and if you want to check out more about blend modes, we have a tutorial all about that!
But from here under your blend modes, you want to select Multiply. This will get rid of the white and keep the black elements. If yours isn’t coming out quite right, you can use Lumetri Color to try and make the white of the paper even brighter and this will help the paper to completely disappear.
If other parts of your paper aren’t being cooperative, as long as they’re not touching your element, you can mask around them with the pen tool under opacity as well. Leaving just that section to be worked with.
Step 4: The Chalk Look
That’s basically all you need to do to make this effect work with your own hand drawn elements. But we want to show you guys even more ways you can take advantage of this effect now that you know how to actually get it.
Once you get your final element down, it’s possible that a dark element won’t work if you have a dark frame, so, by going to effects, and typing in invert and choosing the channel Invert effect, you can flip the black and white elements of your drawings. But now you’re getting rid of the wrong part, so you should go to the blend mode and just switch it from multiply to screen.
Now your hand drawn elements should be white, kind of like chalk or writing with a white pen on a blackboard. Awesome!
Step 5: Get Personal
But you might be wondering, is that it? What else can I do with this effect? Well now that you have the technique, this can really open up the doors of creativity. Let’s say for example you want to have a unique lower third, but you want it to be super personalized.
You can get your client’s signature or hand drawn version of their name instead, in their own handwriting. This could set apart your project by giving it that next level amount of a personalized touch.
Or you could animate an element that you have by using the scribble animation in after effects. We have a tutorial for that as well and it’s this one here, the link to it is in the description below as well.
Basically, if you can draw it, or put it on a piece of paper, you can incorporate it into your scene. The level of creativity is really up to you.
If after all that you want to use some really high-quality hand drawn elements instead, we have a ton of different elements, transitions, or just cool little things for you to place into your scenes to add a little bit of flare. Here are some of our favorite hand drawn elements available in the Motion Array marketplace.
Well, that concludes this tutorial on how to add hand drawn elements in Premiere Pro. We hope you found this tutorial helpful. If you did, let us know in the comments below!