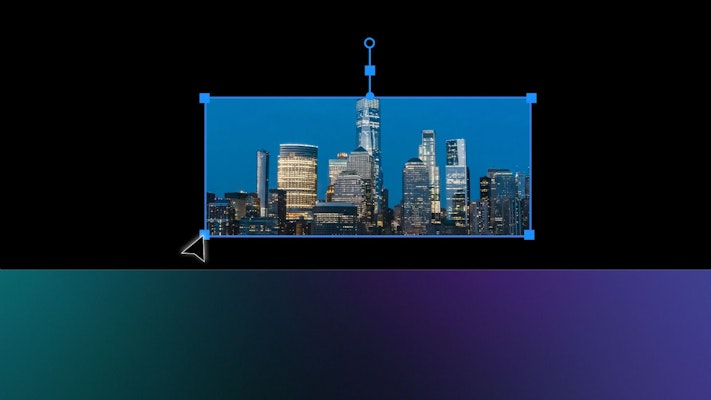Premiere Pro mask tools are one of the secret weapons editors have to fix and improve their footage. Masks can be used to remove people and objects from shots, isolate and color grade areas of your footage and create cool text transitions. In this walk-through, we’re going to take you through a range of ways to use Premiere Pro mask tracking in your projects.
Summary
Part 1: Learn Mask Tracking in Premiere Pro
As with most tools in Adobe Premiere Pro, masks can be keyframed, allowing you to move your mask elements to match your scene. Keyframing your masks from scratch is anything but simple and can take up vast amounts of your time. Fortunately, Premiere has a simple tracking solution.
- Place your footage in Video Track 2, select it in the timeline, and ensure your playhead is at the start of the clip.
- Go to the Effects Control panel and click the mask shape you require.
- Draw the mask on the screen and adjust the Scale and Position to match your clip.
- In the Effects Control panel, click on the dropdown for mask path and click the play button. Your clip will now play through while Premiere creates the tracking keyframes for you. This can take several minutes for longer clips.
- If required, you can click the Invert Mask checkbox to change the portion of your screen that is masked.
- Finally, use the Expansion, Feather, and Opacity controls to fine-tune your mask effect.
- If there are points in the timeline where the automatic tracking hasn’t worked, line your playhead up with the keyframes and adjust the position of the mask manually.
Part 2: 4 Amazing Ways to Use Premiere Pro Masks
1. Make Objects Disappear
If you’re working with existing footage or stock video and you don’t have the opportunity to go back and re-shoot, you want to make sure you can get the most out of what you’ve got. Sometimes people wander through the background of an otherwise perfect shot, and we’re going to show you how to remove them.
- Select the footage to which you want to apply the mask.
- Under Opacity in the Effects Controls panel, click on the oval to create an Ellipse Mask.
- Draw the mask around the subject you want to mask out.
- Click on the stopwatch next to the mask path to create a keyframe.
- Set the keyframes at the beginning and the end of the shot and adjust the mask so it follows your subject. You should now see the oval mask tracking the subject across the frame against a black background.
- Feather the mask by sliding Mask Feather underneath the mask controls. You’ll want to do this a lot to effectively blend it with the background.
- If the feathering starts to cut into the subject, expand the mask using Mask Expansion.
- Invert the mask. This should appear as a black oval moving against the background.
- Duplicate the footage and place one clip above the other.
- Select the bottom clip and delete the mask. You should be left with the original scene, looking like you didn’t do anything to it.
- Now you need to move the bottom clip to a different time, so it doesn’t show the subject within the mask.
- Select the Slip tool (Y).
- Then move the bottom clip forward or backward in time.
Note: You may need to cut some of either end of the clip to make this work, but this should remove the character from the scene. Bear in mind this may not work for every scene—it works best with tripod shots against a relatively simple background—but play around with it, and you’ll quickly see how useful the mask tool can be in this situation.
2. Make Isolated Lighting and Color Changes
If you’ve got a small part of your scene that feels a little overexposed, underexposed, or you just want to manipulate some colors, you can use masks to make isolated adjustments.
- Right-click in the Project Manager and create a new adjustment layer.
- Drag the adjustment layer over your clip.
- Highlight the adjustment layer.
- Under Opacity in the Effect Controls panel, select the Pen tool.
- Draw around the area you want to control.
- Feather the mask to blend the edges into the rest of the frame.
- Finally, apply your chosen lighting controls to the adjustment layer – change the Brightness, Contrast, Color, and other parameters. This should now just affect the area you have selected with the pen tool.
- Alternatively, if you don’t want to use adjustment layers, you can mask directly from the Lumetri Color effect in your Effect Controls panel.
3. Make Your Text 3D
By masking your text, you can quickly give depth to your Premiere Pro titles and create the impression that your text is within the world of your footage. You can use all sorts of elements in your shots for cool text reveals, and you only need to use one mask and a few keyframes to do it.
- Create a Mask around the title you want to transition.
- Place your playhead at the start of the transition and go to the Effects Control panel.
- As before, click the stopwatch next to the mask path to create your first keyframe.
- Move the clip forward, frame by frame. As the object crosses the text, simply readjust the mask’s edges to align with the object’s edge. Do this until the text is completely covered up.
- Reduce any harsh edges by feathering the mask. Spend as long as you like making the edges of the mask and the object line up perfectly. The more time you take, the more precise you can line up the edges and the more effective the result will be.
4. Track a Subject’s Face
As well as isolating stationary objects, you can also apply this to moving objects such as people’s faces. This lets us brighten up a face to give it more life and make a portrait stand out.
- Create an Oval mask and position it over the subject’s face.
- Within the Mask Path, click the play button to track the selected mask forward. Let Premiere Pro analyze the footage.
Note: The longer the footage, the longer this will take. This will result in an isolated face tracked against a black background.
- Duplicate the layer and place it on top of the first layer.
- Delete the mask from the bottom layer.
- Feather the mask in the top layer to blend it into the rest of the footage.
- Apply your chosen color effect to the top layer to create the desired result, whether that is brightening the image or changing the color completely.
- Once you’ve mastered that, go one step further by applying the same effect to specific parts of the face such as the eyes.
You may not notice the difference at first but toggle the effect on and off to see how the image comes to life.
Mask tracking is a convenient tool to be able to use in your projects; not only can you use the effect creatively to produce transitions and split-screen effects, but it can save you reshooting your footage. Now you understand the basics of how to use Adobe Premiere Pro mask tracking, play around with your footage, and see what you can create.