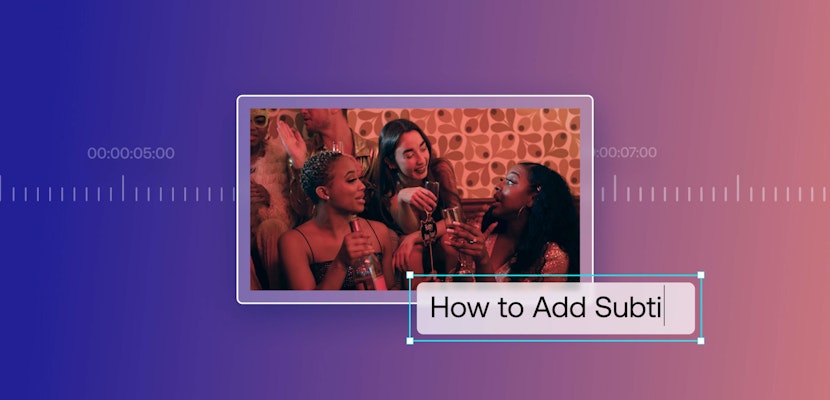Creating Title animations in Premiere Pro can be challenging. Still, there are many native effects you can use to create stunning typography without the need for plugins, templates or Adobe After Effects. This tutorial will show you how to use spinning and rotating text effects in Premiere Pro to create unique title animations from scratch.
Summary
Part 1: How to Create Spinning Text Transitions in Premiere Pro (with video)
Spinning text in Premiere Pro is a great title transition for typography videos and presentations. The fun spin allows you to flick through words and sentences quickly; ideal for timing to music.
- Using the Type Tool, write your first title on the screen.
- To return to the Arrow Tool, press V on your keyboard or the arrow icon; select Title 1 on the screen, and while holding Command/Control, drag it to the center of the screen where the red lines intersect.
- Next, grab the small Anchor Point cross and drag it to the center while holding Command/Control.
- To create a duplicate, hold Alt on your keyboard and drag the title element up a layer.
- Move Title 2 so it sits directly after Title 1; adjust the text and recenter the title and anchor point.
- Go to the end of Title 1 and move backward 12 Frames.
- In the Effect Controls panel, drop down the Text settings and find Rotation and create a keyframe (make sure you don’t use the Rotation value under the Motion tab)
- Go to the last frame of Title 1 and create a second keyframe; adjust the Rotation to however many times you need it to spin, ensuring you are using a positive (+) number.
- Move to 12 frames from the start of Title 2 and create a Rotation keyframe.
- Move back to the start of Title 2 and create a second Rotation keyframe; adjust the setting to the same as Title 1, only this time using a minus (-) figure.
- Select Title 1 and in the Keyframe Inspector, select the first keyframe and right-click > Ease Out.
- Go to Title 2, select the second keyframe and right-click > Ease In.
- Next, go to the Project panel and right-click > New Item > Adjustment Layer.
- Drag the Adjustment Layer to above your spinning transition and trim it to the animation length.
- Go to your Effects panel and search for Directional Blur; add the effect to the Adjustment Layer.
- In the Effect Controls panel, adjust the Direction setting to suit your title.
- Create 3 keyframes for the Blur Length at the spin animation’s start, middle and end.
- Increase the Blur Length in the middle of the animation to disguise the cut.
Part 2: How to Create Rotating Text Transitions in Premiere Pro (with video)
Rotating text in Premiere Pro is a little more complicated than a basic spin, as you need the title to move in a 3D space. For the best results, both titles should use the same number of characters or be adjusted to take up a similar width on the screen.
- Write your first Title in the viewer using the Text tool; drag the text while holding Command/Control to center it.
- Grab the small Anchor Point cross, and while holding Command/Control, drag it to the center of the box.
- Hold Alt and drag your title up a track in the Layers panel to create a duplicate.
- Move the duplicate to directly after Title 1 and recentre the element and Anchor Point.
- In the Effect Controls panel, search for Basic 3D and add it to both title layers.
- With your playhead on the last frame of Title 1, create a keyframe for the Tilt Value; adjust the setting to 90º.
- Move backward 6 frames and create another Tilt Keyframe at 0º.
- Go to the first frame of Title 2 and add a Tilt Keyframe at -90º; move forward 6 frames and adjust the setting to 0º.
- Finally, select all the Keyframes for both layers in the Keyframe Viewer and right-click > Ease In.
Part 3: How to Create 3d Animated Rotating Text with Motion Trails in Premiere Pro (with video)
3D Animation is a lot of fun, and the Basic 3D Effect makes it super easy. However, it can be challenging to use with other effects. Let’s look at how you can add an echo effect to create a motion-blurred delay, all in 3D.
- Type your title on screen using the (T) Type tool; hold Command/Control and drag the title to the center of your viewer.
- Grab the Anchor Point and use the same method to center it to the layer.
- In the Effect Controls panel, search for Basic 3D and add it to your title layer.
- In the Effect Controls panel, look for the Swivel setting; create a keyframe at the start and end of your title, and adjust the Swivel setting for however many spins you’d like.
- When you’re happy with the swivel animation, right-click the layer and choose Nest….
- Name your new nested sequence and hit Ok.
- In the Effect Controls panel, search for Echo and add the effect to your nested sequence.
- In the Effect Controls panel, play with the number of Echos and the Decay until you are happy with the look.
There are so many trendy and unique title animations used in video projects it can be challenging to know where to start. So with spinning and rotating text in Premiere Pro, you’ll be able to produce professional animations with just a few clicks. Whatsmore once you know how these cool effects work, you can use them on titles, shapes, graphics and video layers. Check out our handy guide to find more exciting title animations in Premiere Pro.