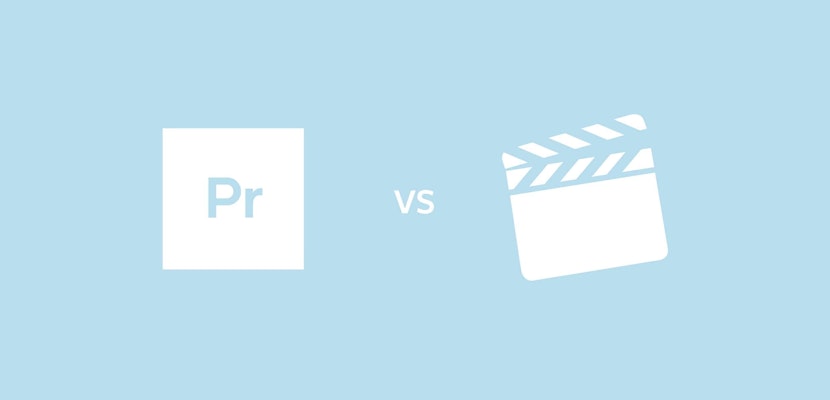In this tutorial, we explore how to save bad videos so that you can still use them in your Premiere Pro project. It’s important to remember that there is no substitute for re-shooting your video. The mentality of “fix it in post” is rarely a good one to have.
But there are times when you are left with no other choice, and you need to find a way to make your footage look better. If that’s the case, here are five ways to fix bad or broken footage!
Summary
How to Fix Bad Footage in Adobe Premiere Pro
1. Fix Out Of Focus Video
Unless you’ve got access to some absolutely stellar video cameras, you’re not going to be able to change the focus of your video after the fact, but there are a couple of things you can do to make it less noticeable.
Step one is to use the Sharpen effect. In your Lumetri Color panel and under the Creative section, there’s a slider for Sharpen. You can increase this slider to achieve a post-sharpening.
The second piece is to mask around your subject and add a Gaussian Blur. This basically makes your subject look more in focus by comparison to the background. Duplicate your footage and stack it directly on top of itself. On the top clip, Mask around your subject and keep them in the shot.
Underneath on the bottom clip, add your Gaussian Blur. This will blur out everything that your mask didn’t include. Less is more with this, so keep it subtle. Play around with the mask feather to make it more naturally fade towards your subject.
It goes without saying, the more your subject moves, the more work you’ll have to do, and the more likely you’ll have to bring it into After Effects. If there’s people or objects on the same focal plane as your subject, you’re going to have to account for that too.
2. Fix Shaky Video
If you’ve got unnecessarily shaky footage that you want to settle down, Warp Stabilizer is your tool. Select the clip you need to stabilize and search for your Warp Stabilizer effect inside the Effects Control panel.
For best results, we suggest selecting Detailed Analysis, Enhanced Reduction of Rolling Shutter, and dropping the Smoothness way below 50%. Test out what you like, but what we’ve found is that anything between 1-5% can actually still look amazing and keep your footage looking like it was never tampered with. If you push it too much, you might start to get a jello effect, which doesn’t look that great.
You can also do this with footage that’s not really that shaky, but adding Warp Stabilizer can give it an absolutely smooth feel.
3. Fix Overexposed Video
One of the most frustrating things you can do is overexpose your video! This is less because it looks bad and more because if you truly overexpose a shot. What’s happening is that your camera sees everything that’s overexposed as pure white with no information or detail to recover. Everything else has information that can be manipulated, raised, lowered, and nuanced, but your overexposed sections are permanently white forever. Unless there’s still some detail hiding underneath.
Your mileage may vary, but here’s what to do with an overexposed shot. Start by going to your Lumetri Color section. Then, lower the Exposure and see if at any point you can bring back detail from the white sections of your clip. If you can, great!
Here’s what you do next. Take your Highlights slider and drop it down until you see it starting to show detail in the whites. You can also try using Curves and see if you can get any luck by lowering the highlight section. It will start to impact other sections of your clip though, and if it does, but you still need to push it farther, try duplicating your clip and masking around the overexposed area. Then push the Highlight drop even more. Make sure to feather your Mask; otherwise, it’ll look even worse than being overexposed.
4. Embrace Mistakes For Style
Sometimes when your shot is broken by something that’s distracting, the only thing to do is to tell your audience, “I totally meant to do that. It was an artistic choice.”
But how do you go about doing that? Take what’s “wrong” in the shot and follow a bit of natural logic to it. If your shot is overexposed in parts, then you’ve likely got a lot of light in the shot. Add some light leaks, and now your shot isn’t “overexposed,” it’s “heavenly!”
Is your shot too dark? Maybe your subject is brooding with their inner conflict. So push it to the max and maybe even add some stylized glitches and grunge.
The key is that sometimes when your footage is beyond recovery, you just have to get creative and be confident. Maybe it wasn’t the best shot, but you’re a great filmmaker, and you can find a way to make it work within your project.
5. Hide Your Mistakes With Distractions
Some things are hard to say that they were intentional. Like for example, a lot of noise in a shot or a white balance that is terribly far off.
If you don’t want to pay for solutions like denoising software, one solution can be to add overlays on top of your footage. This could be elements like fake film grain, dust, or scratches. This can sometimes result in hiding undesired elements like noise among other elements that distract your audience from seeing mistakes.
Or, if your coloring is very distracting and hard to salvage, you can just go with the stylish option of black and white. This will hide the problem entirely.
At the end of the day, filmmaking and editing is actually a lot of problem-solving. If something is broken, and you can’t fix it, get creative and think outside the box! We hope you enjoyed these tips on how to salvage your bad footage in Premiere Pro CC. If you have any questions, please ask them in the comments section below!