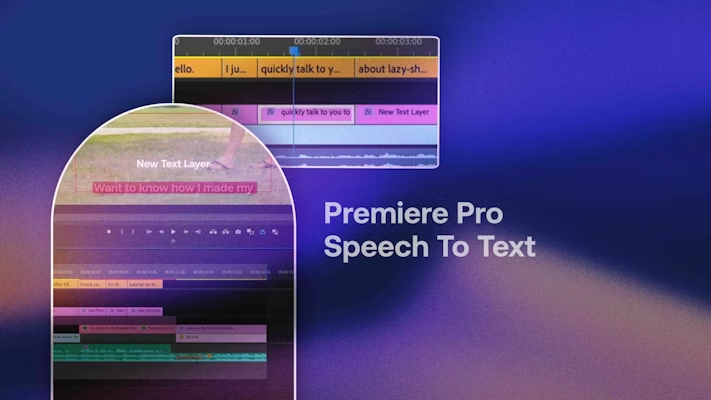If you create a lot of captions, subtitles, or typography videos, then this is the tutorial for you. We’re going to show you the incredible Premiere Pro Speech to Text tools for automated transcriptions and captioning of your video projects. Let’s jump in.
Summary
Part 1: Learn Speech to Text: New Feature in Premiere Pro
What is Speech to Text?
Premiere Pro Speech to Text makes transcribing and captioning your videos a piece of cake. The AI function can fairly accurately take your dialogue and voiceovers and turn them into a time-coded text asset, saving hours transcribing your subtitles.
What Languages does it Support?
Text to Speech already supports many languages, with additional language options coming soon. Currently, you can create transcriptions from English, English (UK), Simplified Chinese (Mandarin), Traditional Chinese (Mandarin), Spanish, German, French, Japanese, Portuguese, Korean, Italian, Russian, and Hindi.
Auto Captioning vs Speech to Text
Many content creators rely on Auto Captioning from the platforms they are uploading to, but this removes a lot of control from the process. While you can edit the auto-captioning, you can’t adjust the style or layouts.
Using Speech to Text brings your captioning into the editing, giving you all the control with no laborious transcribing. You can also still export your videos with the standard Closed Captioning options.
Part 2: Animate & Use Premiere Pro Speech To Text Captions
Before starting your project, you must make sure system software and Premiere Pro are up to date, or the function may not work correctly. Text to Speech also uses AI software that requires an internet connection.
How to Generate Captions
Generating your Captions is a straightforward process as most of the work is done by Premiere Pro. It’s worth noting that the video length and how many titles need generating will dictate how long the transcription will take.
- Edit your video in the timeline until you’re ready to add your titles.
- Make sure the In and Out points in your timeline are covering the full section you want to add titles to.
- Go to Window > Text; under the Captions file, hit Transcribe Sequence.
- In the Create Transcript box, choose the track your audio is on from the target drop-down menu.
- Select the language you want to transcribe, and click the Only Inside In and Out points checkbox. You can also add multiple speakers here if you transcribe more than one person.
- Once you are happy with the settings, click Create and wait for Premiere to transcribe the video.
- Look through the transcribed text and double click on any elements that need editing to adjust the titles manually.
- When you are happy with the transcription, click the Create Captions button at the top of the Captions panel.
- In the pop-up box, make sure Create Captions from Transcription is selected, along with any other settings you wish to use.
- Hit Create and Premiere will add your captions to the timeline.
- To change the style of your captions, highlight all of the captions in the timeline.
- Go to the Essential Graphics tab and look in the Effects Controls panel; here, you can alter the Font, Weight, Size, and Style of the captions.
Turn Transcription into Title Boxes (Short Videos)
Captions are fantastic for subtitles, but occasionally you want to add a little more excitement to your Captions. Unfortunately, you can’t simply add transitions and effects to your captions, but you can quite quickly turn them in title boxes.
- Add a new Text layer using Cmd+T or Ctrl+T, and stretch it to the same length as your captions.
- Highlight the layer and go to the Essential Graphics tab, then center align your titles vertically and horizontally.
- Using the Blade tool make cuts to the Title layer at the same point as the cuts in your captions.
- Double-click the first caption, and in the Essential Graphics Edit panel, double-click the text box to highlight your title.
- Hit Cmd+C or Ctrl+C on your keyboard to copy the text.
- Double click the Title layer section in the timeline, then again in the Essential Graphics Edit panel.
- Press Cmd+V or Ctrl+V to paste the title, then go through each title copying and pasting the text to your new layer.
Turn Transcription into Title Boxes (Long Videos)
It would take a good long time to copy and paste the titles for longer videos, so we’re going to show you a quicker way. This method does require the use of a third-party website to convert your captions file – we’ve used Transcribe Files.
- Once your transcription and captions are completed, go to the Text section.
- In the top right of the panel, select the three dots and choose Export as SRT.
- Name the file, choose a location, and hit Export.
- Go to your preferred conversion website, and upload the SRT file, choosing to convert to Final Cut Pro XML.
- Download the XML file and import it into Premiere; the file will appear as a sequence with all of your captions as Title boxes.
- To add the titles to your video, copy and paste in the XML sequence and turn off the Captions layer.
Part 3: Captions Troubleshooting Tips
Captioning can occasionally go wrong, so we’ve put together a few tricks and tips to help you out when the unexpected happens.
Best Possible Audio
When you intend to create captions for your videos, it is essential to remember the quality of the transition is entirely dependent on the quality of your audio. The Premiere Transcription is robust and pretty accurate, but if it can’t hear the dialogue, it won’t be able to transcribe it.
Check your Transcription
As good as the Premiere AI is, it isn’t perfect every time. As with all automated Transcription services, it can run into trouble with names, places, and brands; make sure you check any text elements that might have unique spellings on pronunciations.
Add Pauses Manually to your Transcript
Once your transcript has been created, you can make manual changes, including adjusting the text and adding pauses. If you find that the timing of your Transcription is a little off, try adding pauses to instruct Premiere to leave space when adding the Captions.
Replace Fonts in Project
Sometimes when you import an SRT file, the font will change from the one used initially. There are multiple explanations why this might happen, including if the Font isn’t installed on your device. A quick and simple fix is to go to Graphics > Replace Fonts in Project; choose the fonts you are changing From and To, and Premiere will update the whole project.
Modify Attributes
While you can adjust the attributes of your Captions after you have created them, it can be a little tricky. The best way to generate your ideal Captions is to use the Create captions dialog at the start of the process; here, you can adjust everything, including maximum characters per line or single or double line.
Captioning used to be a laborious and time-consuming task, but Premiere Pro Speech to Text tools have taken away the headache. If you want to expand your Premiere Pro knowledge further, check out this handy tutorial on adding subtitles.