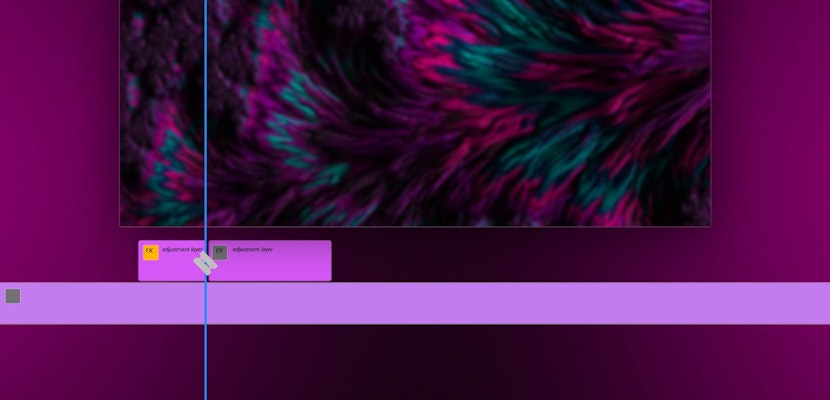If you work with video editing, then learning about Adobe Premiere keyboard shortcuts is nothing short of a necessity. Taking the time to learn all of these different commands will help you work faster and become a more productive editor.
In this article, you will find a video with tips on how to use keyboard shortcuts to speed up your workflow, and a compressive list of Adobe Premiere keyboard shortcuts. We even made an easy reference infographic guide just for you. You’ll be editing like a true professional in no time!
Summary
Part 1: The Most Useful Premiere Pro Keyboard Shortcuts
Before we learn about all of the default and customizable keyboard shortcuts options, let’s go through the most useful ones first. Think of this as your quick cheat sheet for your most common tasks.
| Results | Windows | Mac OS |
| New Project | Ctrl+Alt+N | Opt+Cmd+N |
| New Sequence | Ctrl+N | Cmd+N |
| Import Media | Ctrl+I | Cmd+I |
| Export Media | Ctrl+M | Cmd+M |
| Save | Ctrl+S | Cmd+S |
| Save As | Ctrl+Shift+S | Cmd+Shift+S |
| Play/Stop | Space | Space |
| Shuttle Left | J | J |
| Shuttle Right | K | K |
| Render Effects in Work Area | Enter | Return |
| Selection Tool | V | V |
| Razor Tool | C | C |
| Ripple Edit Tool | B | B |
| Ripple Trim Previous | Q | Q |
| Ripple Trim Next | W | W |
| Ripple Delete | Shift+Del | Shift+Del |
| Extend Selected Edit to Playhead | E | E |
| Speed/Duration | Ctrl+R | Cmd+R |
| Zoom In | = | = |
| Zoom Out | – | – |
| Undo | Ctrl+Z | Cmd+Z |
| Redo | Ctrl+Shift+Z | Shift+Cmd+Z |
| Copy | Ctrl+C | Cmd+C |
| Cut | Ctrl+X | Cmd+X |
| Paste | Ctrl+V | Cmd+V |
| Insert | , | , |
| Overwrite | . | . |
Bonus: Premiere Pro Keyboard Shortcut Infographic Cheat Sheet
We created a very useful infographic for you! Feel free to share this handy quick reference guide to Premiere Pro shortcuts on your website.
With the most widely-used Premiere Pro keyboard shortcuts under your belt, let’s dive in a bit deeper into an overview of the default options.
Part 2: The Main Default Premiere Pro Keyboard Shortcuts
In Adobe Premiere, there are two types of keyboard shortcuts:
- Application shortcuts: Application shortcuts work throughout the application even without a specific panel in focus.
- Panel shortcuts: Panel shortcuts will only work if you’re using that specific panel.
Note: In some cases, the same keys can be used for different commands in each of these categories (although this depends on your shortcut settings). For instance, the C key within the overall application is devoted to the Razor tool. But when focused on the specific “Titler” panel, it toggles to the Vertical Type tool instead — sophisticated, right?
On top of that, Adobe Premiere shortcuts can be further broken down into different segments. Understanding these types will make it should make it easier to learn. We’ll take a closer look at each of these in the next section.
- Command Shortcuts: Perform tasks such as starting, closing, and saving projects.
- Clipboard Shortcuts: Basic and advanced copy/paste commands.
- Tool Shortcuts: Action tasks related to Premiere Pro tools.
- Navigation Shortcuts: Helpful for reviewing your video projects.
Pro Tip: Tools and Navigation shortcuts will be the same for both PC and Mac users.
1. Command Shortcuts
The easiest way to think of command shortcuts is this: they’re related to the File menu options (the list below the title bar of the Window). Instead of having to click and scroll through the File dropdown, you can quickly press a couple of keys, and away you go! By using these existing shortcuts, think about how much easier it will be to get started on a new project to save, import, and more!
| Results | Windows | Mac OS |
| New Project/Production | Ctrl+Alt+N | Opt+Cmd+N |
| New Sequence | Ctrl+N | Cmd+N |
| New Bin | Ctrl+B | Cmd+B |
| Title | Ctrl+T | Cmd+T |
| Open Project/Production | Ctrl+O | Cmd+O |
| Browse in Adobe Bridge | Ctrl+Alt+O | Opt+Cmd+O |
| Close Project | Ctrl+Shift+W | Shift+Cmd+W |
| Close | Ctrl+W | Cmd+W |
| Save | Ctrl+S | Cmd+S |
| Save As | Ctrl+Shift+S | Shift+Cmd+S |
| Save a Copy | Ctrl+Alt+S | Opt+Cmd+S |
| Import from Media Browser | Ctrl+Alt+I | Opt+Cmd+I |
| Import Media | Ctrl+I | Cmd+I |
| Export Media | Ctrl+M | Cmd+M |
| Get Properties for Selection | Ctrl+Shift+H | Shift+Cmd+H |
| Exit/Quit Premiere Pro | Ctrl+Q | Cmd+Q |
2. Clipboard Shortcuts
Need to make a bulk change or copy something throughout your project? Well, these shortcuts will be your best friend to get the job done. Essentially, clipboard shortcuts make editing a little easier and are very similar to the functions on a word document. Fortunately, most of these are pretty straightforward, so let’s get to it.
| Results | Windows | Mac OS |
| Undo | Ctrl+Z | Cmd+Z |
| Redo | Ctrl+Shift+Z | Shift+Cmd+Z |
| Cut | Ctrl+X | Cmd+X |
| Copy | Ctrl+C | Cmd+C |
| Paste | Ctrl+V | Cmd+V |
| Paste Insert | Ctrl+Shift+V | Shift+Cmd+V |
| Paste Attributes | Ctrl+Alt+V | Opt+Cmd+V |
| Clear | Delete | Forward Delete |
| Clear In & Out | Ctrl+Shift+X | Opt+X |
| Ripple Delete | Shift+Delete | Shift+Forward Delete |
| Duplicate | Ctrl+Shift+/ | Shift+Cmd+/ |
| Select All | Ctrl+A | Cmd+A |
| Deselect All | Ctrl+Shift+A | Shift+Cmd+A |
| Find | Ctrl+F | Cmd+F |
| Edit Original | Ctrl+E | Cmd+E |
Okay, so we said most of these were self-explanatory. In case you did a double-take on Paste Insert, Paste Attributes, or Ripple Delete, don’t worry, we’ve got you covered. You might not have heard of these before, but here’s the low-down.
- Paste Insert: Insert copied clips without overwriting others.
- Paste Attributes: Insert effects from another clip to your selected destination.
- Ripple Delete: Delete clips and keep the extra space and your sequence intact. You can also now fill that deleted clip with something else.
3. Tool Shortcuts
Now we’re at the video editing shortcuts that you will definitely want to commit to memory. All the tools you need to make top-notch videos are located below. And likely for you, these keys are the same for both PC and Mac users. To make sure you’ve got this down 100 percent, we have explained the function of each tool below.
| Results | Windows | Mac OS |
| Selection Tool | V | V |
| Track Select Forward Tool | A | A |
| Track Select Backward Tool | Shift+A | Shift+A |
| Ripple Edit Tool | B | B |
| Rolling Edit Tool | N | N |
| Rate Stretch Tool | R | R |
| Razor Tool | C | C |
| Slip Tool | Y | Y |
| Slide Tool | U | U |
| Pen Tool | P | P |
| Hand Tool | H | H |
| Zoom Tool | Z | Z |
- Selection Tool (V): Select specific points so you can perform basic trims. It is also great just for selecting a particular section of your video from the timeline.
- Track Select Tool (A): Select the clips available within a single sequence, except for the
ones available in locked tracks. - Ripple Edit Tool (B): This tool not only lets you trim a clip but also ripple the effect to all remaining clips. It resolves any gaps between edited clips like magic.
- Rolling Edit Tool (N): This tool lets you edit clips by rolling their
end point . You can move theend point backward or forward. The adjustment causes the next clip’s in point to move as well. - Rate Stretch Tool (R): This is used to change the speed of a specific clip while having it stay within its duration. It’s effective for creating faster or slower clips within a sequence.
- Razor Tool(C): You’ll be using the razor tool a lot. Staying true to its name, it splits a clip from where you select it. As a result, you can create as many clips as you want from a single one.
- Slip Tool (Y): Adjust the in and out points of a clip without affecting its duration. The in and out points are adjusted simultaneously for the same duration. The clip’s duration stays the same, however.
- Slide Tool (U): Move a clip to the left or right. It also adjusts the other clips in its vicinity. While the target clip has its duration intact, the other clips are adjusted.
- Pen Tool (P): The pen tool helps you add masks to your clips over any freeform shapes. For instance, you can use it to blur a part of the video or as part of your color corrected arsenal.
- Hand Tool (H):
The hand tool is a navigation tool that lets you drag your position on the video’s timeline. - Zoom Tool (Z): This one is pretty self-explanatory. It lets you zoom in and out on a Premiere Pro video.
4. Navigation Shortcuts
Navigation shortcuts let you review playback and allow you to move through a video. You’ll be using this one a lot too when reviewing your edits. And similarly to the tools shortcuts, they are the same for both Windows and Mac OS users.
| Results | Windows | Mac OS |
| Play/Stop Toggle | Space | Space |
| Step Back | Left (←) | Left (←) |
| Step Forward | Right (→) | Right (→) |
| Go to Next Edit Point | Down | Down |
| Go to Previous Edit Point | Up | Up |
| Mark In Point | I | I |
| Mark Out Point | O | O |
| Clear In & To Out | Ctrl+Shift+X | Opt+X |
| Go to In Point | Shift+I | Shift+I |
| Go to Out Point | Shift+O | Shift+O |
| Shuttle Left | J | J |
| Stop | K | K |
| Shuttle Right | L | L |
| Snap (Turn On/Off) | S | S |
Part 3: How to Add, Sync, and Delete Custom Shortcuts
Not only does Premiere Pro have default shortcuts, but it also allows you to add your own. This might come in handy if you are left-handed or just want to have more control over your preferred workflows. Either way, the option is there for you, and adding custom shortcuts is so easy that it has its own shortcut.
- Windows: Ctrl+Alt+K
- Mac: Cmd+Opt+K
You will then be presented with a virtual keyboard interface. This will give you the ability to add, change, sync, or delete shortcuts. The interface is simple to use, and comes with a drag and drop feature that’s fairly intuitive. We recommend taking a look at this and seeing what’s possible. You might find there are a few edits that will create more efficiencies for you. And that’s what shortcuts are all about!
With keyword shortcuts, you can improve your workflows in Premiere Pro dramatically. Another benefit is that you might find that editing becomes a bit more enjoyable. The more work you’re able to complete, the more money you can make, and the more videos you can produce. Basically, it’s a win-win! We hope you enjoyed this shortcut guide and are on your way become a video editing pro.
If you are looking for additional shortcuts, we have additional resources available for After Effects keyboard shortcuts, Final Cut Pro keyboard shortcuts and DaVinci Resolve keyboard shortcuts.