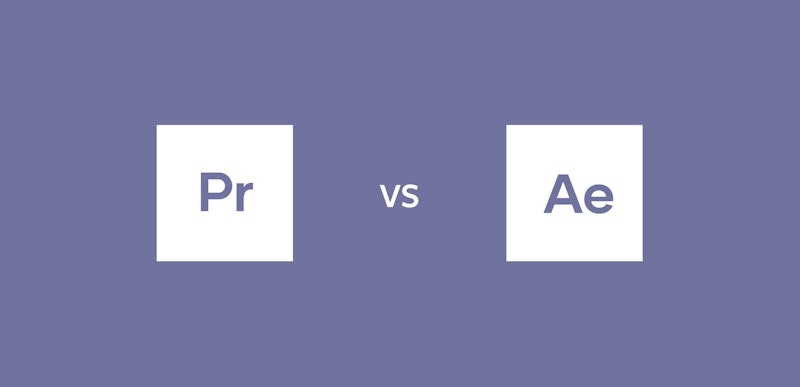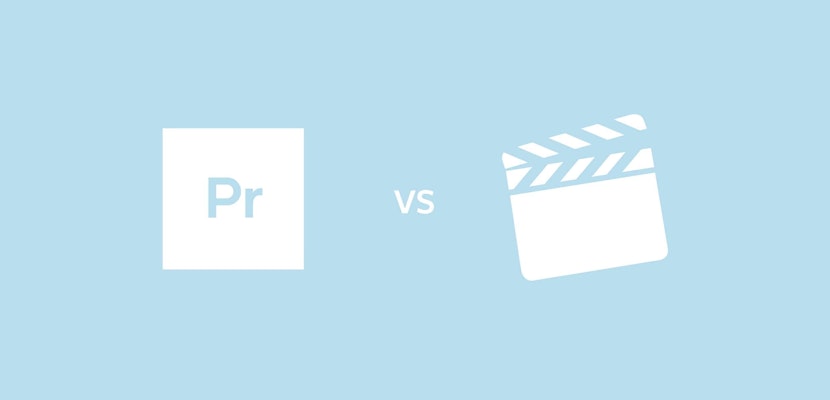Before we begin, let’s start by getting one thing straight: the difference between Premiere Pro and After Effects.
Put simply, Premiere Pro is a non-linear editing software through which you can combine different types of media to assemble a complete video project. After Effects, on the other hand, is a compositing software that allows you to create and modify individual pieces of visual media (such as motion graphics and visual effects). Once you’re done finessing those individual pieces of visual pieces of media in After Effects, you can carry them over to Premiere Pro and incorporate them into your broader videos projects.
Obviously, there’s a lot more to it than just this. While Premiere Pro and After Effects both constitute powerful video-making platforms, what really makes them stand out are all the small but very important ways in which they differ — the ten most important of which, we’re going to look at right now.
10 Key Difference Between Premiere Pro and After Effects
- Video Tracks
- Audio Editing
- Keyframe Workflow
- Camera Tracking
- Timeline Tools
- 3D Capability
- Multicam
- Digital Alteration
- Enhanced Masking
- Expressions and Scripts
1. Video Tracks
One of the things that makes Premiere Pro such as an easy, breezy video editing software is the fact that it’s non-linear, which basically means that it allows you to layer multiple pieces of media onto the same track. This might not seem like a big deal, but being able to stack your clips in such a way that you can see where all of them are sitting at a moment’s glance is an essential component of maintaining a fast, efficient workflow. In contrast, with Adobe After Effects, you’re pretty much dealing with a one-piece-of-media per track situation. So using it for any long-form or media-rich projects is going to be a straight-up nightmare.
2. Audio Editing
With Premiere Pro, you get the full gamut of audio editing tools—audio repair options, audio-mixing, snazzy sound effects, auto-ducking, volume controls, the list goes on. But with After Effects, it’s a totally different story. While the program will recognize any audio that comes attached to visual media, it doesn’t really have the capability to do anything with that audio apart from increasing and decreasing its volume.
3. Keyframe Workflow
While it is entirely possible to keyframe in Premiere Pro, you’re going to have a much easier time and achieve way better results if you use After Effects. Much of this is to do with the After Effects interface, the simplicity of which lends itself well to the intricate and sometimes finicky task of keyframing. To top it off, After Effects also comes with a dedicated graph display which makes fine-tuning the speed and direction of your elements way more smooth and precise.
4. Camera Tracking
Another fine feature where After Effects reigns supreme! With its built-in planar and 3D tracking, After Effects lets you composite titles and objects onto your 2D footage then manipulate their movement in such a way that they look totally organic to the scene (think of text floating on water or a cloud-like thought bubble appearing above a character’s head). Premiere Pro, on the other hand, has virtually no camera tracking functionality. Sure, you can pixelate faces and objects—but the fun pretty much stops there.
5. Timeline Tools
If you need to string a narrative timeline together, then for the love of all that is holy, use Adobe Premiere Pro. Its timeline panel comes chockablock with tools to make the editing process quick, easy, and super intuitive. I mean, can you actually imagine how long it would take build a sequence without the help of the all-important ripple edit? Or the beloved razor? The slip tool? The rate stretch? Well, if you want to find out, just try editing one of your projects entirely in After Effects where the timeline tools are kinda lacking.
6. 3D Capability
When it comes to 3D, After Effects is where it’s at. Not only does it let you track 3D elements into your footage, but it also comes with a 3D renderer that recognizes inputs on all three dimensions (X, Y, and Z) so you can create 3D elements from scratch. With Premiere Pro, there’s nothing that even comes close to this. Yes, it does offer the Basic 3D feature. But this only allows you to simulate 3D movements, not actually create them.
7. Multicam
If you ever need to edit a multicam project (such as a wedding, concert, or sports event), then it’s really going to help if you can view all the different angles simultaneously. Well, with Premiere Pro you can do exactly that by setting up what’s called multi-camera source sequence. Essentially, this will allow you to view all of your synced clips in real-time and pluck the best bits from each one.
8. Digital Alteration
It’s often said that After Effects is like Photoshop of video, and never is this truer when it comes to digitally altering footage. With After Effects, you can easily remove or modify unwanted objects (such as crew members or branded signage) with the help of the trusty old Clone Stamp. Basically, the Clone Stamp lets you copy pixel values from one area of your footage (say a blue sky) and apply them to a different area (say a cloud) to create your ideal backdrop (in the case, a cloudless blue sky). Even more impressive, After Effects also comes with a wire removal tool, specifically designed to erase support ropes and harnesses from stunt scenes.
9. Enhanced Masking
For those who aren’t familiar, masking is where you grab or rotoscope a section of your frame (again, let’s a say a cloud) and select to either include or exclude everything inside of that section. Technically speaking, both Premiere Pro and After Effects can mask objects. But realistically speaking, After Effects does a way better job of it — the reason being that After Effects comes with all the first-rate tools you need (like the Mask Tracker and Track Mask Effect) to carve out objects with insanely (and I mean insanely) fine precision.
10. Expressions and Script
Say you need to add a little motion expression to one of the objects in your scene. Well, the fastest way to do that is with the After Effects Expression Language menu which lets you literally type in commands detailing what you want your object to do. For example, if you’re going to emphasize a title by making it pulse or shake, simply punch in the word “wiggle” followed by the desired value properties and bada bing bada boom — your title will be shaking up a storm on cue. (Quick heads up: the Expression Language menu is based on JavaScript language code, so depending on your coding skills, this feature may take some time to get your head around).
| Premiere Pro | After Effects | |
| Video Tracks | X | |
| Audio Editing | X | |
| Keyframe Workflow | X | |
| Camera Tracking | X | |
| Timeline Tools | X | |
| 3D Capability | X | |
| Multicam | X | |
| Digital Alteration | X | |
| Enhanced Masking | X | |
| Expressions and Script | X |
Adobe Premiere vs After Effects: Which Does What Better?
What Is Premiere Pro Better For?
Editing videos.
If you need to assemble a video project from start to finish, then please, use Premiere Pro. Only with Premiere Pro can you load pile gigabyte after gigabyte of media onto your timeline and rest assured that the program has all the features and horsepower needed to cut, slice, trim, layer, and rearrange that media into a fully-fledged, fine-tuned film. Sure, it might not cut the mustard when it comes to perfecting individual clips. But what it can do with those clips once they’re completed is where the software truly shines.
What Is After Effects Better For?
Manipulating footage and creating motion graphics and VFX from scratch.
Where Premiere Pro excels at doing a lot of different things relatively well, After Effects excels at doing a lot of very specific things, really well. This includes 3D manipulation, camera tracking, stylizing visual effects, advanced masking, and tons more. The only thing After Effects doesn’t kickass at; creating stand-alone video projects. That’s because in many ways, After Effects is like a brick-manufacturing company, carving out the building blocks one needs to construct a home. But when it comes to actually building the foundation and walls and roof of that home, well, you’re going to want to bring in the professional who do that best—which is the case of this clumsy analogy, just so happens to be Premiere Pro.
How Do Premiere Pro & After Effects Work Together?
Okay, so you’re probably beginning to wonder how one goes about maneuvering between these two programs in their day-to-day workflow. Having to constantly jump back and forth between Premiere Pro and After Effects depending on whatever task you’re working on sounds like a serious drag. And it absolutely would be, if it weren’t for the following two connection points.
Dynamic Link
Dynamic Link is a one-way delivery mechanism designed by Adobe to facilitate better collaboration between the various program in its suite. Simply speaking, this means that by using Dynamic Link, you can select for After Effects and Premiere Pro to talk directly to one another and automatically import and sync clips, so you don’t have to waste time running back and forth between each program playing the middleman.
Say you’re working on a project in Premiere Pro and realize that one of your clips needs a bit more finessing in After Effects. All you do is highlight the clip on your timeline and right-click on “Replace With After Effects Composition.” This will then open up the clip inside of After Effects so you can immediately go to town on it, making whatever tweaks need to be made.
Once you’re done, those tweaks you just made in After Effects will automatically appear back in Premiere Pro — no dragging, dropping, or importing required.
And the same pretty much goes in reverse. Say you create a piece of visual media in After Effects that you want to later use in Premiere Pro. All you need to do is drag and drop the After Effects file into Premiere Pro where’ll be free to use it like any other piece of imported media.
MOGRT
Another effective tool for working across Premiere Pro and After Effects is MOGRT, short for ‘Motion Graphics Template.’
MOGRTs are customizable animations and motion graphics built inside of Adobe After Effects. This means that once they’re imported into Premiere Pro, you that can chop and change them all you like without ever having to duck back into After Effects.
If you want to set a sense of what these motion graphics templates feel like to work with, you find hundreds of them right here at them of the Motion Array marketplace. They’re crazy easy to download some of them are available for free!
Conclusion: Which Software Is Better For Me?
There’s no denying that together, Premiere Pro and After Effects make a formidable post-production powerhouse. They compliment each other perfectly and thanks to tools like Dynamic Link and MGORTs, can work in tandem like a dream. But this doesn’t necessarily mean everyone working in post-production needs to rush out and equip themselves with both programs to make stellar content.
First off, at $19.99 per month (that’s for each program) the cost can add up. Secondly, there’s a very good chance that you won’t actually need both programs. Depending on your content creation needs, you’ll probably be able to get by just fine with one or the other.
For example, if you’re someone whose work centers around making videos — be it short films, memes, tutorials, interviews, demo reels, product reviews, etc. — then Premiere Pro will have your back all the way. Of course, there may be times when you may need to do something a little more technical, like create a custom logo or opening titles. But for these one-off tasks, you will probably be able to find a MOGRT that can do the trick, and if not, you can always outsource to a motion graphics designer.
If, however, you’re someone who specializes in animation, motion graphics, graphic design, or visual media, then After Effects is definitely going to be much better suited to you.
When it comes to Adobe Premiere Pro vs. After Effects, we hope this overview has helped you better understand each program’s strengths, shortcomings, and capabilities.